If you’re tired of your sluggish Windows 10 computer, don’t worry! There are many effective methods to speed up your system’s performance. In this post, we will explore different tricks and techniques to make Windows 10 faster and more efficient. Let’s dive in!

Method 1: Limit Startup Apps
One of the key reasons why your Windows 10 computer takes too long to load is because of the number of apps that open automatically during startup. To limit the number of apps that start during startup, follow these steps:
- Press Ctrl+Shift+Esc to open the Task Manager.
- Click on the Startup tab.
- Right-click on the apps that you don’t need and select Disable.
What is limiting startup apps?
Limiting startup apps means restricting the number of applications that start automatically during your Windows 10 system’s bootup process. By disabling unwanted startup apps, you can reduce the time your system takes to start up, improve its overall performance, and free up system resources.
Why is limiting startup apps important?
Limiting startup apps is essential because too many apps launching at startup can seriously bog down your system’s performance. These apps consume precious system resources such as RAM and CPU, which can slow down your system’s startup time and overall performance. By limiting the number of startup apps, you can improve your system’s performance, reduce its bootup time, and free up system resources that can be used for other essential tasks.
Advantages of limiting startup apps:
- Improves your system’s overall performance.
- Reduces your system’s bootup time.
- Free up system resources.
- Enhances the user experience.
The best way to limit startup apps:
The best way to limit startup apps is by using the built-in Task Manager on Windows 10. The Task Manager makes it easy to identify and disable unwanted startup apps. By using it, you can quickly improve your system’s performance and bootup time.
Feature:
The Task Manager in Windows 10 provides a clear, detailed overview of your system’s overall performance. It also allows you to review and monitor running apps, processes, and services. With its easy-to-use interface and powerful features, the Task Manager is an essential tool for optimizing your system’s performance.
Review:
The Task Manager is an excellent tool for limiting startup apps on Windows 10. Its user-friendly interface makes it easy for users to identify and disable unwanted apps, freeing up system resources and improving the system’s overall performance. With its detailed system overview, the Task Manager is a must-have tool for anyone looking to improve their system’s performance.
Q&A:
- Q: Can limiting startup apps affect the functionality of my system?
- A: No. Limiting startup apps only affects the apps that start during the bootup process. It doesn’t affect the functionality of any other apps on your system.
- Q: Can I enable the apps that I disable during startup afterward?
- A: Yes. You can re-enable any apps that you disable during startup at any time by going back to the Task Manager and selecting Enable.
Method 2: Disable Background Apps
Another common reason why Windows 10 systems are slow is because of the number of background apps that are running. Many people don’t realize that some apps run in the background even when you’re not using them, consuming system resources and slowing down your system. To disable background apps, follow these steps:
- Click on the Windows icon on your taskbar.
- Go to Settings, then Privacy.
- Scroll down to Background apps and turn it off.
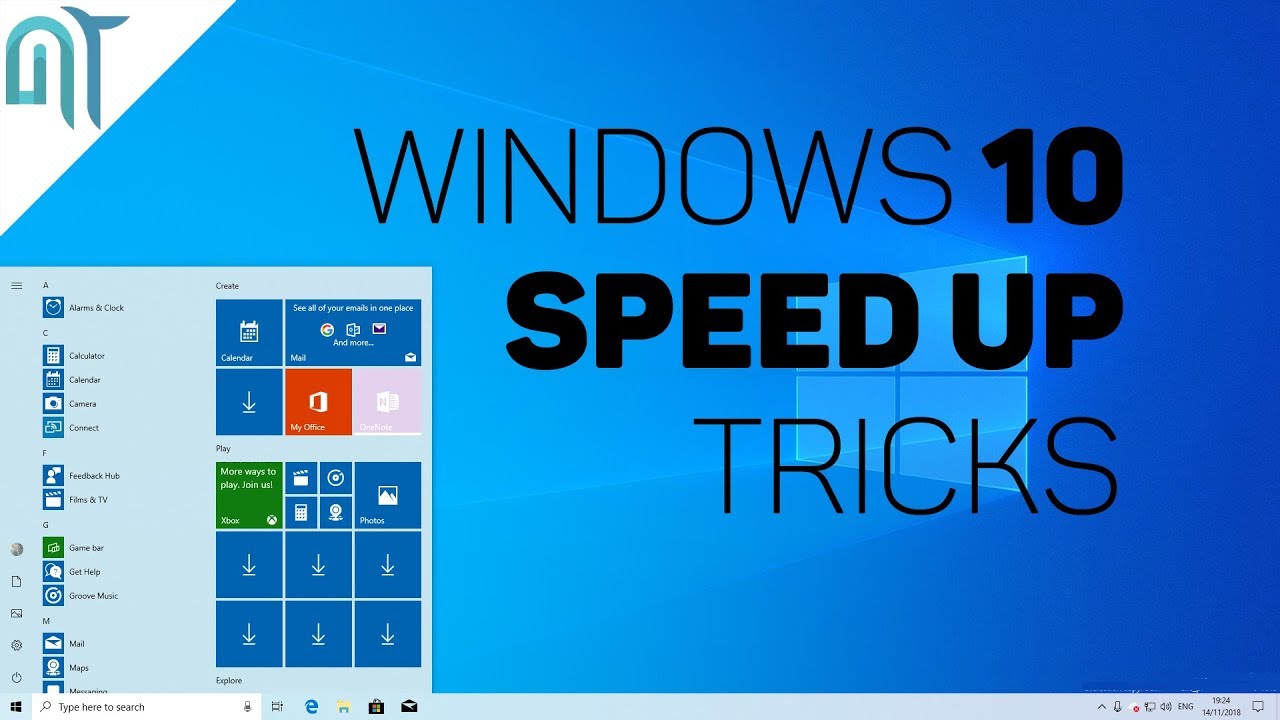
What are background apps?
Background apps are apps that run in the background, consuming system resources even when you’re not using them. These apps can include system apps and third-party apps. While some background apps are necessary for the proper functioning of the system, too many apps can significantly affect your system’s overall performance.
Why is disabling background apps important?
Disabling background apps is essential because it helps to reduce system resource consumption and improve your system’s overall performance. Background apps can slow down your system by consuming precious system resources such as RAM, CPU, and battery life. By disabling unwanted background apps, you can free up these resources and use them for other essential tasks.
Advantages of disabling background apps:
- Improves your system’s overall performance.
- Reduces system resource consumption.
- Enhances your system’s battery life.
- Improves your system’s stability.
The best way to disable background apps:
The best way to disable background apps is by using the Windows 10 Settings app. The Settings app allows you to control which apps run in the background and which ones don’t. By disabling unwanted apps, you can significantly improve your system’s performance and stability.
Feature:
The Windows 10 Settings app provides an intuitive, user-friendly interface for disabling background apps. With its easy-to-use controls, users can quickly identify and disable unwanted apps, freeing up system resources and improving overall performance. With its powerful features and comprehensive settings, the Windows 10 Settings app is an essential tool for optimizing your system’s performance.
Review:
The Windows 10 Settings app is an excellent tool for disabling background apps on your system. Its user-friendly interface and powerful features make it easy to identify and disable unwanted apps, improving system performance and stability. With its comprehensive settings and intuitive controls, the Windows 10 Settings app is a must-have tool for any Windows 10 user looking to optimize their system’s performance.
Q&A:
- Q: Will disabling background apps affect the performance of other apps on my system?
- A: No. Disabling background apps only affects apps running in the background. It doesn’t affect the functionality of any other apps on your system.
- Q: Can I re-enable apps that I disable during the process?
- A: Yes. You can re-enable any apps that you disable during the process at any time by going to the Windows 10 Settings app and re-enabling them.
Method 3: Use Disk Cleanup
Over time, Windows 10 systems can accumulate a lot of junk and temporary files that take up valuable disk space and slow down your system’s overall performance. Using Disk Cleanup is an easy and effective way to free up space on your system and improve its overall speed. To use Disk Cleanup, follow these steps:
- Click the Start button and search for Disk Cleanup.
- Select your hard drive and click OK.
- Select the files you want to delete, then click OK.

What is Disk Cleanup?
Disk Cleanup is a built-in Windows feature that helps you free up disk space on your system by removing junk and temporary files. These files include temporary internet files, system files, downloaded program files, and more. By removing these files, you can free up valuable disk space and improve your system’s overall performance.
Why is Disk Cleanup important?
Disk Cleanup is an essential tool for managing your system’s disk space and improving its performance. Over time, temporary files and junk accumulate on your system, taking up valuable disk space and slowing down your system’s overall performance. By using Disk Cleanup, you can quickly and easily free up disk space, optimize your system’s performance, and improve your system’s stability.
Advantages of using Disk Cleanup:
- Frees up valuable disk space on your system.
- Improves your system’s overall performance.
- Optimizes your system’s stability.
- Reduces the risk of data loss or corruption.
The best way to use Disk Cleanup:
The best way to use Disk Cleanup is by following the step-by-step instructions provided by Windows 10. By using the built-in tool, you can quickly and easily free up disk space, optimize your system’s performance, and improve your system’s overall stability.
Feature:
The Disk Cleanup feature on Windows 10 provides a convenient, user-friendly way to free up disk space and improve your system’s overall performance. With its comprehensive scanning options and detailed file information, the Disk Cleanup tool is an essential tool for anyone looking to optimize their system’s performance.
Review:
Disk Cleanup is an excellent tool for optimizing the performance of your Windows 10 system. It provides an easy and efficient way to free up disk space, remove junk and temporary files, and enhance system stability. With its intuitive interface and powerful features, Disk Cleanup is a must-have tool for anyone looking to improve their system’s overall performance.
Q&A:
- Q: Can Disk Cleanup delete important files on my system?
- A: No. Disk Cleanup only deletes junk and temporary files. It doesn’t delete important system files or user-created files.
- Q: Will Disk Cleanup delete my personal files or data?
- A: No. Disk Cleanup only deletes junk and temporary files. It doesn’t delete personal files or data such as documents, photos, or videos.
Method 4: Use ReadyBoost
Did you know that Windows 10 has a feature that allows you to use a USB drive as additional memory? ReadyBoost is a useful feature that can significantly improve your system’s performance, especially if you have limited RAM. To use ReadyBoost, follow these steps:
- Insert a USB drive into your computer.
- Right-click on the drive, and select Properties.
- Go to the ReadyBoost tab and select Use this device.
- Adjust the space you want to use for ReadyBoost.

What is ReadyBoost?
ReadyBoost is a feature on Windows 10 that allows you to use a USB drive as additional memory. By using a USB drive as additional memory, you can significantly improve your system’s performance, especially if you have limited RAM. ReadyBoost works by creating a cache of frequently used data on the USB drive, reducing the number of times your system has to access your hard disk for this data.
Why is ReadyBoost important?
ReadyBoost is an essential feature for users who have limited RAM or are looking to improve the performance of their system. By using a USB drive as additional memory, you can significantly reduce the number of times your system has to access your hard disk for frequently used data. This reduction in disk access can significantly improve your system’s overall performance and speed.
Advantages of using ReadyBoost:
- Improves your system’s overall performance.
- Reduces the number of times your system has to access your hard disk.
- Increases system speed and responsiveness.
- Helps to extend the life of your hard drive.
The best way to use ReadyBoost:
The best way to use ReadyBoost is by following the step-by-step instructions provided by Windows 10. By using a USB drive as additional memory, you can significantly improve your system’s performance and speed, reducing the number of times your system has to access your hard disk for frequently used data.
Feature:
The ReadyBoost feature on Windows 10 provides a convenient, user-friendly way to use a USB drive as additional memory. With its comprehensive instructions and real-time performance data, the ReadyBoost tool is an essential tool for users looking to optimize their system’s performance.
Review:
ReadyBoost is an excellent feature for users who have limited RAM or are looking to improve their system’s performance. By using a USB drive as additional memory, you can significantly reduce the number of times your system has to access your hard disk for frequently used data. With its intuitive interface and powerful features, ReadyBoost is a must-have tool for anyone looking to improve their system’s overall performance and speed.
Q&A:
- Q: Can ReadyBoost be used with any USB drive?
- A: No. ReadyBoost requires a USB drive that meets specific requirements, such as read/write speeds, space, and compatibility.
- Q: How much additional memory can I add using ReadyBoost?
- A: The amount of additional memory you can add using ReadyBoost depends on the size of your USB drive, the read/write speed of the drive, and the space available on your system.
Method 5: Disable Visual Effects
Windows 10 comes with a lot of visual effects that can consume system resources and slow down your system’s performance. Disabling these effects can significantly improve your system’s overall speed and responsiveness. To disable visual effects, follow these steps:
- Click on the Windows icon on your taskbar.
- Go to Settings, then System.
- Select Advanced system settings.
- Under the Advanced tab, select Settings under Performance.
- Select Adjust for best performance, or choose which visual effects to turn off.
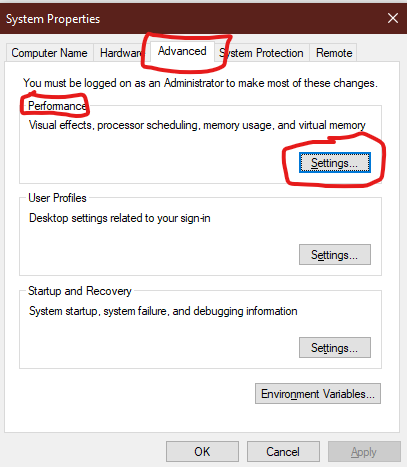
What are visual effects?
Visual effects are animations, shadows, and other graphics that appear on your screen when you interact with various elements on your Windows 10 system. While they can make your system look better, these effects can also consume valuable system resources, slowing down your system’s overall performance.
Why is disabling visual effects important?
Disabling visual effects is an essential step in optimizing your Windows 10 system’s performance. By disabling effects that consume valuable system resources, you can significantly improve your system’s speed and responsiveness. This can help you work more efficiently and enhance your overall user experience.
Advantages of disabling visual effects:
- Improves your system’s overall performance.
- Increases system speed and responsiveness.
- Enhances your user experience.




