Have you ever encountered a situation where your computer or laptop is running slow or a program stops responding? It is an annoying experience, especially when you are working on something important. In this post, we will show you how to force quit not responding apps on Windows and Mac.
How to Force Quit Not Responding Apps on Windows
If you are using a Windows computer and an app stops responding or freezes, here are four easy ways to force quit the application:

What is Force Quit?
Force quit is a feature in Windows that allows you to close an application that has stopped responding or frozen. This is useful when you cannot close the program normally or when it is using too many resources.
Why Force Quit an Application?
Force quitting an application is necessary when it stops responding or freezes, and you are unable to close it normally. When an app stops responding, it can take up resources and cause your computer to become slow or unresponsive. In such situations, force quitting an application can help to free up resources and make your computer run smoothly again.
The Advantages of Force Quitting an App
The advantages of force quitting an app include:
- Freeing up resources
- Making your computer run smoothly again
- Quickly closing a program that is not responding
The Best Ways to Force Quit an App on Windows
Here are four of the best ways to force quit an app on Windows:
1. Use the Task Manager
The Task Manager is a built-in Windows utility that allows you to view and manage all the programs and processes running on your computer. To use the Task Manager to force quit an application, follow these steps:
- Press the
Ctrl + Shift + Esckeys on your keyboard to open the Task Manager. - Click on the Processes tab to view all the programs and processes running on your computer.
- Select the application that you want to force quit.
- Click on the End Task button to force quit the application.
2. Use the Alt + F4 Keys
The Alt + F4 keys are a keyboard shortcut that can be used to close an active window or application. To force quit an application using the Alt + F4 keys, follow these steps:
- Click on the application that you want to force quit to make it the active window.
- Press the
Alt + F4keys on your keyboard. - Select the End Task option to force quit the application.
3. Use the Command Prompt
The Command Prompt is a Windows utility that allows you to run commands from the command line. To force quit an application using the Command Prompt, follow these steps:
- Open the Command Prompt by typing
cmdin the Windows search bar and selecting the Command Prompt from the search results. - Type the following command and press Enter:
tasklist - Find the process ID (PID) of the application that you want to force quit in the list of running processes.
- Type the following command and replace PID with the process ID of the application that you want to force quit:
taskkill /pid PID
4. Use a Third-Party Task Manager
There are many third-party task manager applications available for Windows that allow you to view and manage all the programs and processes running on your computer. These applications often offer more features and functionality than the built-in Windows Task Manager. Some popular third-party task manager applications for Windows include:
- Process Explorer
- System Explorer
- Process Hacker
- Task Manager DeLuxe
How to Force Quit a Mac App That Isn’t Responding
If you are using a Mac computer and an app stops responding or freezes, here is a guide on how to force quit the application:
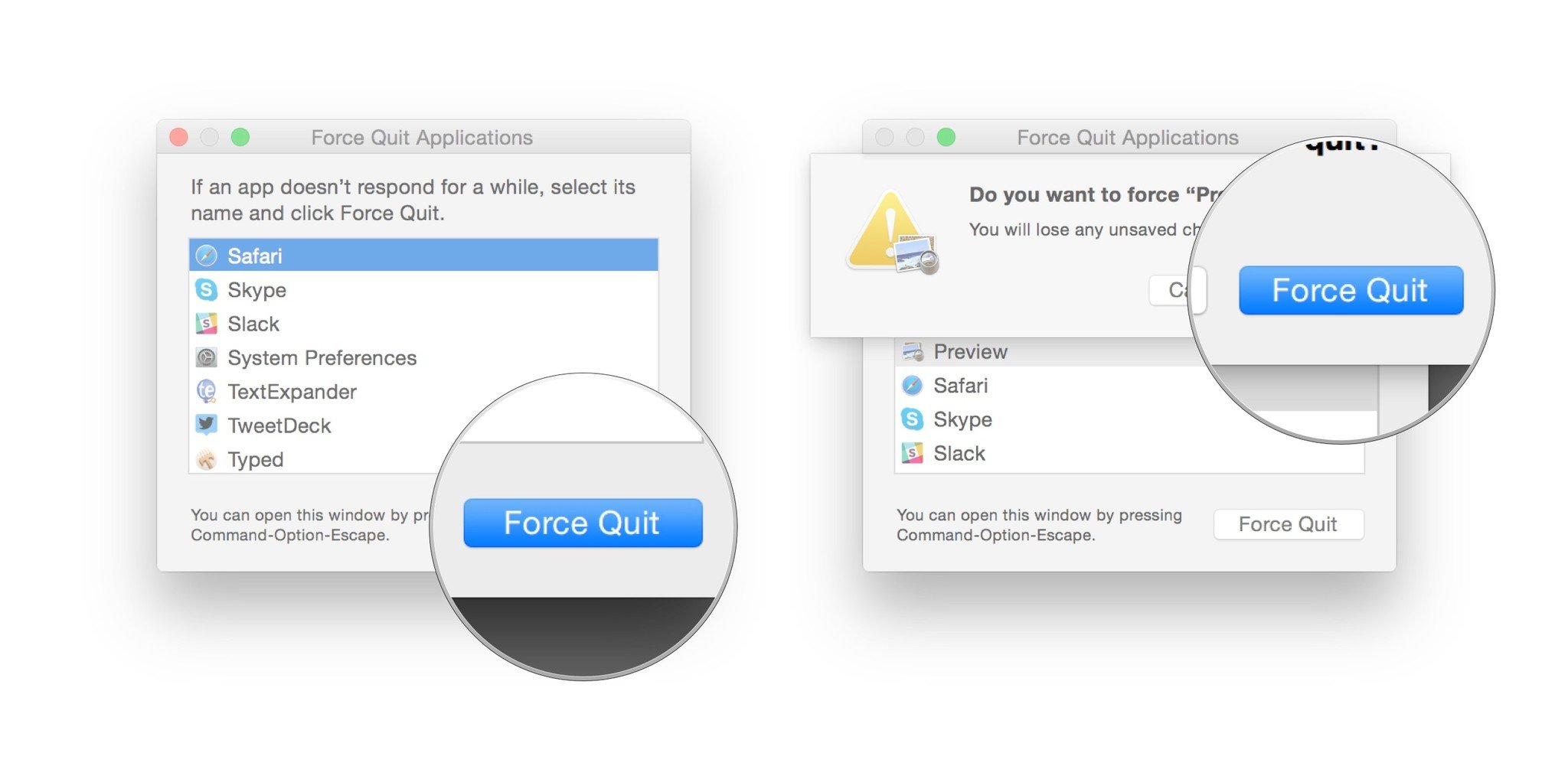
What is Force Quit on a Mac?
Force Quit on a Mac is a feature that allows you to close an application that has stopped responding or frozen. This is useful when you cannot close the program normally or when it is using too many resources.
Why Force Quit an Application on a Mac?
Force quitting an application on a Mac is necessary when it stops responding or freezes, and you are unable to close it normally. When an app stops responding, it can take up resources and cause your computer to become slow or unresponsive. In such situations, force quitting an application can help to free up resources and make your computer run smoothly again.
The Advantages of Force Quitting an App on a Mac
The advantages of force quitting an app on a Mac include:
- Freeing up resources
- Making your computer run smoothly again
- Quickly closing a program that is not responding
The Best Way to Force Quit an App on a Mac
Here is the best way to force quit an app on a Mac:
1. Use the Keyboard Shortcut
The keyboard shortcut is the easiest way to force quit an app on a Mac. To force quit an app using the keyboard shortcut, follow these steps:
- Press the
Command + Option + Escapekeys on your keyboard to open the Force Quit Applications window. - Select the application that you want to force quit.
- Click on the Force Quit button to force quit the application.
2. Use the Apple Menu
You can also force quit an app on a Mac using the Apple menu. To force quit an app using the Apple menu, follow these steps:
- Click on the Apple menu in the top-left corner of your screen.
- Select the Force Quit option from the menu.
- Select the application that you want to force quit from the list of open applications.
- Click on the Force Quit button to force quit the application.
3. Use Activity Monitor
The Activity Monitor is a built-in Mac utility that allows you to view and manage all the programs and processes running on your computer. To use the Activity Monitor to force quit an application, follow these steps:
- Open the Activity Monitor by searching for it in Spotlight or by navigating to
Applications > Utilities > Activity Monitor. - Select the application that you want to force quit.
- Click on the X button in the top-left corner of the window.
- Select the Force Quit option to force quit the application.
4. Use Terminal
You can also force quit an app on a Mac using Terminal. Terminal is a built-in Mac utility that allows you to run commands from the command line. To force quit an app using Terminal, follow these steps:
- Open Terminal by searching for it in Spotlight or by navigating to
Applications > Utilities > Terminal. - Type the following command and press Enter:
killall [application name] - Replace
[application name]with the name of the application that you want to force quit.
Should You Force Quit Apps?
Force quitting apps should be used as a last resort when an application is not responding or frozen. It is not recommended to force quit applications that are still running normally. Force quitting an application can also cause you to lose unsaved changes or data in the application.
Our Feature App Review: Spotify
Spotify is a popular music streaming service that allows you to listen to millions of songs from around the world. It has a user-friendly interface and is available on multiple platforms, including Windows, Mac, iOS, and Android. One of its unique features is its ability to suggest songs and playlists based on your listening history and preferences.

Advantages of Using Spotify
The advantages of using Spotify include:
- Access to millions of songs from around the world
- Personalized playlists and song suggestions
- User-friendly interface
- Cross-platform availability
Our Review of Spotify
We have been using Spotify for several months now and have been impressed with its features and performance. The user interface is easy to navigate, and the ability to create personalized playlists and discover new songs has made it our go-to music streaming service. We also appreciate the ability to listen to our playlists on multiple devices.
Q&A
1. Is Spotify free?
Spotify offers a free plan that allows you to listen to music with ads and limited features. They also offer a premium plan that has no ads and includes additional features.
2. What platforms is Spotify available on?
Spotify is available on Windows, Mac, iOS, and Android.
3. Can I listen to Spotify offline?
Yes, you can download songs and playlists for offline listening with a Spotify Premium subscription.
4. How much does Spotify Premium cost?
Spotify Premium costs $9.99 per month for individuals, $4.99 per month for students, and $14.99 per month for family plans.
Now that you know how to force quit not responding apps on Windows and Mac, you can quickly and easily free up resources and make your computer run smoothly again. Happy computing!




