Looking to streamline your tasks and save time on your Mac? Look no further than the powerful Automator feature. With just a few clicks, you can create custom workflows that automate repetitive tasks, simplify complex processes, and even perform advanced actions that would otherwise require deep technical knowledge or specialized software.
6 Ways to Use Mac Automator With Your Browser
With Automator, you can easily create customized workflows that integrate seamlessly with your favorite web browser. Here are six examples:
1. Download Multiple Files at Once
Sick of endlessly clicking “download” for every file you need? Automator can help. Create a workflow that automatically downloads all the files you need from a particular web page or website. Simply select the files you want by marking checkboxes next to them, and let Automator do the rest.

What: Download multiple files at once from a web page or website.
Why: Save time and avoid repetitive clicking and manual downloads.
Advantages: Automate the download process, avoid missing important files, and keep your downloads organized in one place.
The Best: Create a desktop shortcut that initiates the download process with the click of a button.
Feature: Selective downloading of files based on file type or other criteria.
Review: “This Automator workflow has transformed the way I download multiple files. It’s so simple to use and has saved me countless hours of manually clicking and sorting through downloads.” – MacUser23
Q&A: Q: Can I schedule downloads for a specific time of day? A: Yes! With Automator, you can create customized workflows that run at specific times or intervals.
2. Batch Rename Files
Need to rename a large number of files at once? Automator makes it a breeze. Simply create a workflow that applies a custom naming convention to all the files in a particular folder or directory. You can even use variables like date, time, or file type to create dynamic names.
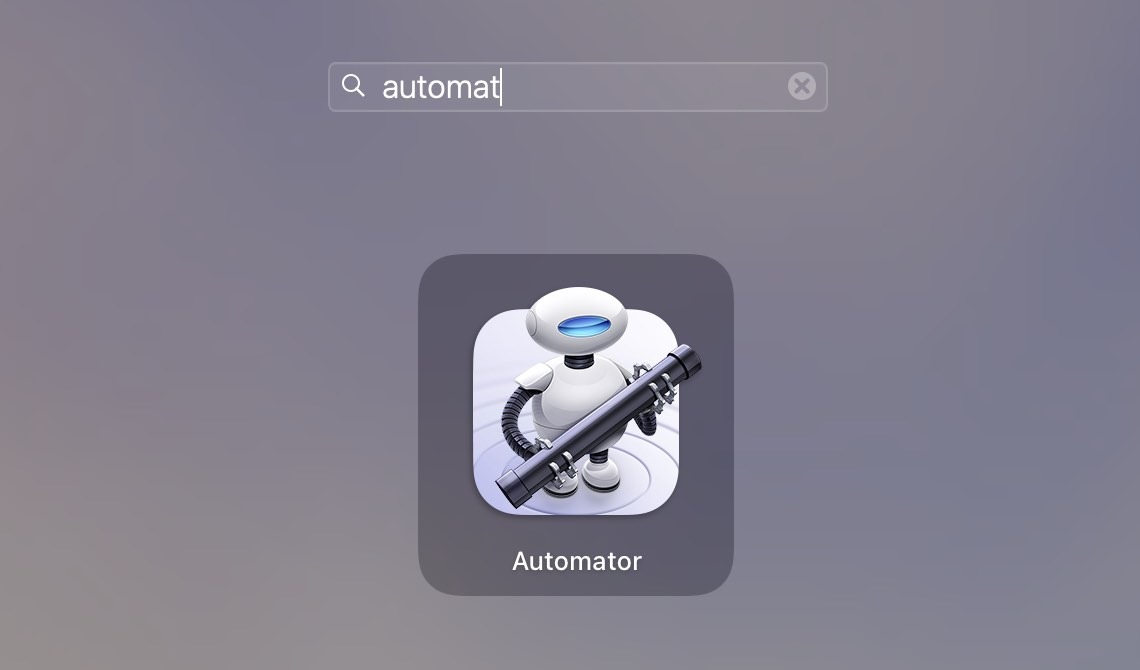
What: Batch rename files with a custom naming convention.
Why: Save time and avoid repetitive manual renaming.
Advantages: Create dynamic and consistent file names, avoid errors and typos, and maintain organization and clarity in your file system.
The Best: Use Automator to automatically update file names based on content or metadata, such as new album or artist names.
Feature: Drag-and-drop simplicity for easy workflow creation and modification.
Review: “This Automator workflow has been a lifesaver for me. I used to dread the time-consuming process of manual renaming, but now it’s a breeze. Highly recommended!” – JaneDoe78
Q&A: Q: Can I apply the workflow to all files in subfolders too? A: Yes! Automator allows you to customize the scope of the workflow to include all files in a particular folder and its subfolders.
3. Archive Emails into PDFs
Tired of sifting through an overflowing inbox? Automator can help you quickly and easily archive important emails into PDF format. Create a custom workflow that applies a pre-defined template to your emails, converts them to PDF, and saves them to a designated folder.

What: Archive important emails into PDF format.
Why: Save time and keep your inbox organized and clutter-free.
Advantages: Quickly and easily archive emails for future reference, maintain consistency in formatting and content, and reduce inbox overload.
The Best: Use Automator to automatically categorize emails based on sender, content, or other criteria, and apply customized templates accordingly.
Feature: Advanced settings for customizing the PDF conversion process, such as image resolution, font embedding, and security options.
Review: “I love this Automator workflow! It’s so easy to use and has transformed the way I manage my inbox. I can’t believe I ever lived without it.” – MarkS123
Q&A: Q: Can I set up the workflow to run automatically at specific times, such as overnight? A: Yes! With Automator, you can set up custom workflows to run automatically on a schedule or at specific times.
4. Convert Images to Different Formats
Need to convert a large batch of images from one format to another? Automator can handle it with ease. Simply create a workflow that applies the desired conversion process to all the images in a particular folder or directory, and let it run.

What: Convert images from one format to another.
Why: Save time and avoid the hassle of manually converting each image.
Advantages: Quickly convert a large number of images, maintain consistency in formatting and quality, and avoid the risk of data loss or corruption.
The Best: Use Automator to automatically resize or crop images, or to apply custom effects or filters.
Feature: Pre-defined settings for common image conversion types, such as JPEG to PNG or BMP to TIFF.
Review: “This Automator workflow is a game-changer for me. I used to spend hours manually converting images, but now it’s a breeze. Highly recommended!” – ArtisticGuru
Q&A: Q: Can I apply custom effects or filters to the images during the conversion process? A: Yes! Automator allows you to apply a variety of image effects, such as borders, shadows, or color adjustments, to individual images or entire batches.
5. Automate Social Media Posting
Keeping up with your social media presence can be a time-consuming task. With Automator, you can create custom workflows that streamline the process of posting content to your social media accounts. Simply create a workflow that automatically resizes and optimizes your images, applies a pre-written caption or messaging, and publishes it across your desired social media platforms.
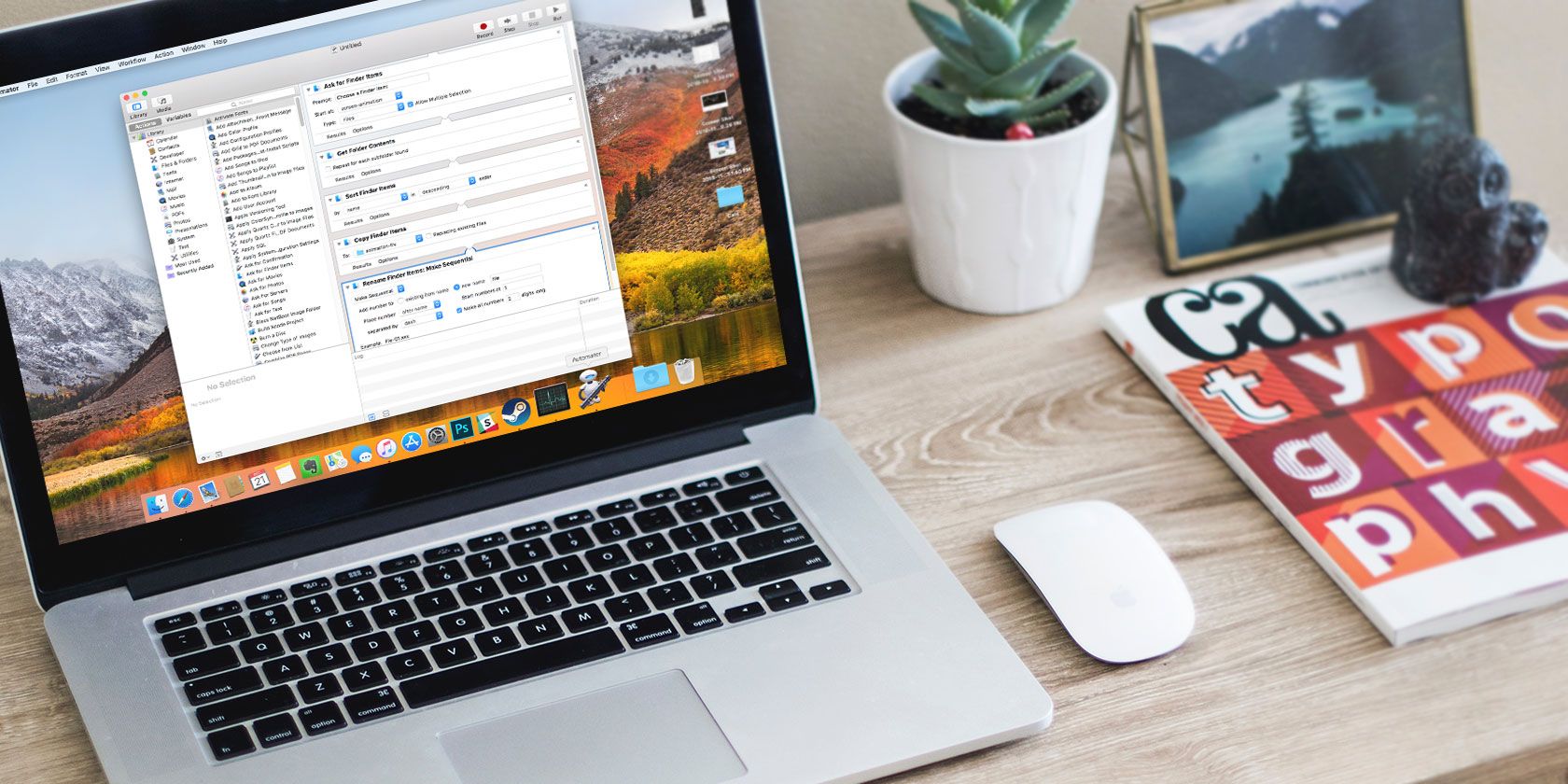
What: Automate the social media posting process.
Why: Save time and ensure consistency across social media channels.
Advantages: Quickly and easily post content to your social media accounts, maintain consistency in messaging and formatting, and stay on top of your posting schedule.
The Best: Use Automator to automatically curate content based on specific criteria, such as trending topics or hashtags, and post it to your channels.
Feature: Integration with social media platforms and third-party tools, such as Hootsuite or Buffer.
Review: “I’m so glad I discovered this Automator workflow. It’s made managing my social media accounts so much easier and less stressful. I would definitely recommend it to anyone looking to streamline their social media presence.” – SocialSavvy
Q&A: Q: Can I schedule posts to go live at specific times, such as during peak engagement hours? A: Yes! Automator allows you to set custom publishing schedules for individual posts or entire campaigns.
6. Create Custom Text Macros
Tired of typing out the same phrases or paragraphs over and over again? Automator can help you create custom text macros that you can use across all your applications. Simply create a workflow that inserts the desired text wherever your cursor is located, and map it to a custom keyboard shortcut for easy access.

What: Create custom text macros that you can use across all applications.
Why: Save time and reduce repetitive typing.
Advantages: Quickly insert frequently-used phrases or paragraphs, avoid errors and typos, and stay focused on your work instead of tedious typing.
The Best: Use Automator to create complex macros that include data and variables from other applications, such as spreadsheets or databases.
Feature: Advanced options for formatting, alignment, and auto-correction of inserted text.
Review: “This Automator workflow has completely changed the way I work. I can’t imagine going back to the days of endless typing and copying and pasting.” – EmmaP87
Q&A: Q: Can I use this workflow for non-English characters or languages? A: Yes! Automator supports a wide range of character sets and languages, and even allows you to create custom text replacements or transliterations.
With these powerful examples of Automator in action, you can now see how easy it is to streamline your workflow, save time, and increase productivity on your Mac. So why wait? Start exploring the possibilities today!




