Hey there, fellow Mac enthusiasts! Today, we’re going to dive into the world of Mac Automator and explore its many uses. If you’ve never used Automator before, it’s a powerful tool that can help you automate repetitive tasks and save time.
Automator Explained: 10 Awesome Uses
First up, let’s take a closer look at 10 awesome uses for Automator:
- Extracting text from PDFs
- Creating custom workflows
- Batch resizing images
- Merging PDFs into one document
- Renaming files in bulk
- Converting images to different file formats
- Downloading files from the web
- Creating custom keyboard shortcuts
- Automating repetitive email tasks
- Backing up files to the cloud
Learn to Use Mac Automator With Example Workflows
Now that we have a better understanding of what Automator can do, let’s take a look at some practical example workflows:
Batch Resizing Images
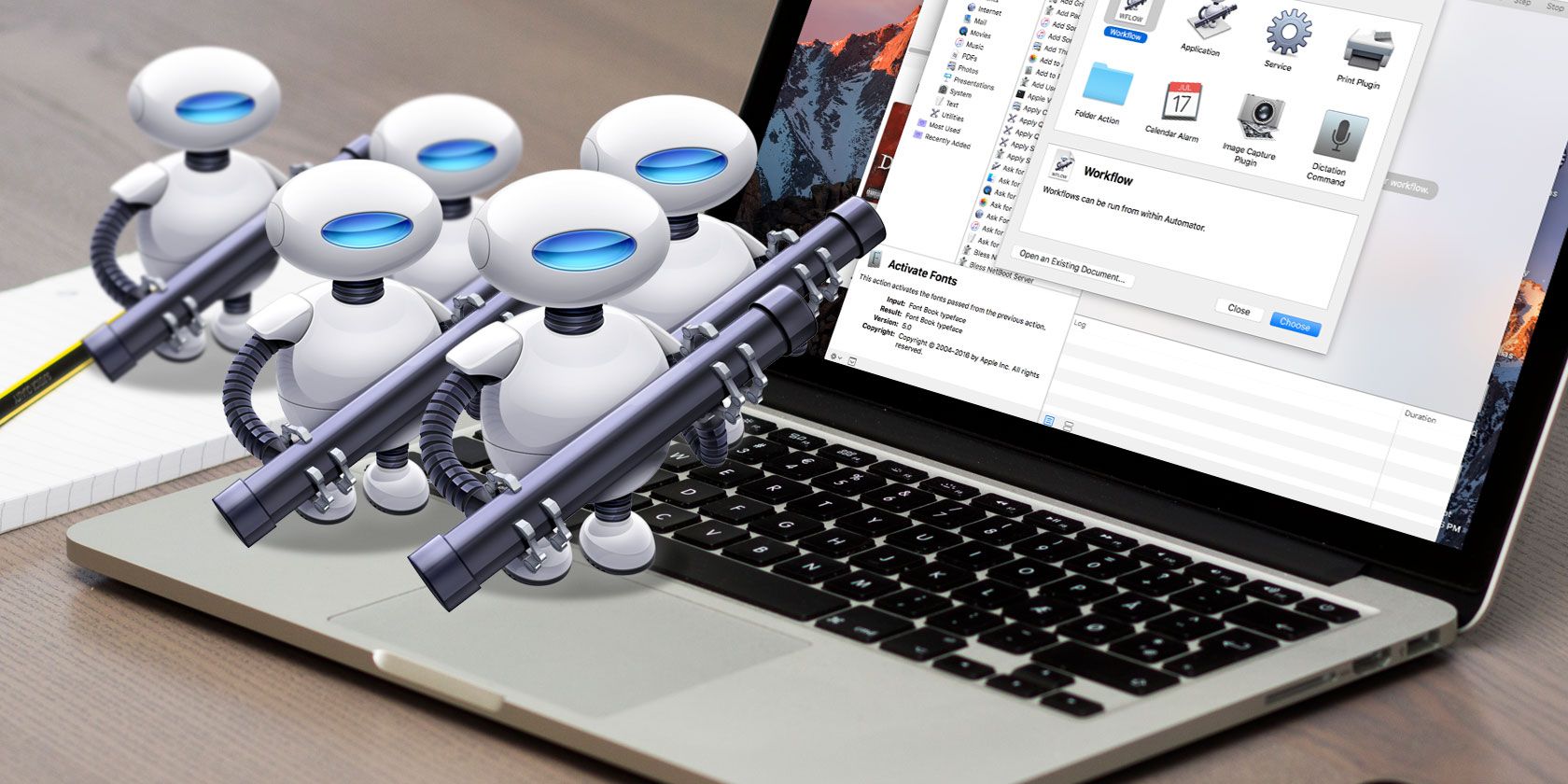
What it is: Batch resizing images allows you to quickly and easily resize multiple images at once. This is a great workflow to use if you need to resize images for a website or presentation.
Why you should use it: Manually resizing images can be time-consuming, especially if you have a lot of them to resize. By using Automator to batch resize images, you can save a lot of time and effort.
The advantages: Batch resizing images is a quick and easy way to reduce the file size of your images, which can improve your website’s load time. It’s also a great way to create a consistent look and feel for your images.
The best part: You can customize the workflow to resize your images to any dimensions you need.
Extracting Text from PDFs

What it is: The Extract PDF Text workflow allows you to extract text from PDFs and save it to a text file. This can be useful if you need to extract information from a PDF for research or analysis.
Why you should use it: Manually copying and pasting text from a PDF can be time-consuming and error-prone. By using Automator to extract text from PDFs, you can save time and ensure that the extracted text is accurate.
The advantages: Extracting text from PDFs can help you quickly and easily gather information for research or analysis. It’s also a great way to extract text from PDFs that are difficult to read, such as scanned documents.
The best part: The extracted text can be saved to a text file, which can be easily edited or imported into other applications.
Using Automator with Your Web Browser
Did you know that you can use Automator with your web browser? Here are some workflows to try:
Downloading Multiple Files from a Website
What it is: The Download Multiple Files workflow allows you to download multiple files from a website with just a few clicks.
Why you should use it: Manually downloading multiple files from a website can be time-consuming and tedious. By using Automator to download multiple files, you can save a lot of time and effort.
The advantages: Downloading multiple files at once can help you quickly and easily gather information or resources from a website.
The best part: You can customize the workflow to download files from any website, and even specify the types of files you want to download.
Automatically Filling Out Web Forms
What it is: The Fill Web Forms workflow allows you to automatically fill out web forms with your information.
Why you should use it: Filling out web forms can be time-consuming, especially if you have to do it frequently. By using Automator to automatically fill out web forms, you can save time and ensure that the information is accurate.
The advantages: Automatically filling out web forms can help you quickly and easily submit information to websites, without having to manually enter it each time.
The best part: You can customize the workflow to fill out any web form, with any information you need.
Create Simple Workflows with Automator

Now that we’ve covered some of the more advanced uses of Automator, let’s take a look at how to create simple workflows:
Creating a Keyboard Shortcut to Open an Application
What it is: The Open Application with Keyboard Shortcut workflow allows you to create a keyboard shortcut to open any application.
Why you should use it: Opening applications manually can be time-consuming, especially if you have to do it frequently. By using Automator to create a keyboard shortcut, you can save time and effort.
The advantages: Creating a keyboard shortcut to open an application can help you quickly and easily access the applications you use most frequently.
The best part: You can customize the keyboard shortcut to any key combination you prefer.
Renaming Multiple Files with Sequential Numbers
What it is: The Rename Multiple Files workflow allows you to rename multiple files with sequential numbers, making it easy to organize files.
Why you should use it: Renaming multiple files manually can be time-consuming and error-prone. By using Automator to rename files, you can save time and ensure that the files are named consistently.
The advantages: Renaming files with sequential numbers can help you quickly and easily organize large batches of files.
The best part: You can customize the workflow to rename files with any naming convention you prefer.
Automator Feature Review
Overall, Automator is a powerful tool that can help Mac users automate repetitive tasks and save time. Here are some of its best features:
- Easy-to-use interface
- Wide range of actions available
- Ability to create custom workflows
- Integration with other Mac applications
- Scripting support for advanced users
Automator Q&A
To wrap up, let’s answer some common questions about Automator:
Q: Is Automator free?
A: Yes, Automator comes pre-installed on all Mac computers and is completely free to use.
Q: What level of technical skill is required to use Automator?
A: While some of the more advanced features of Automator may require scripting knowledge, most users can start using Automator to automate tasks with little to no technical skill.
Q: Will Automator work with third-party applications?
A: Yes, Automator can be used with a wide range of Mac applications, including third-party applications.
Q: Can I share my Automator workflows with others?
A: Yes, you can export your Automator workflows and share them with others.
That’s it for our overview of Mac Automator! We hope you found this article helpful and informative, and that you’re inspired to start using Automator to save time and simplify your workflow.




