As a Mac user, you’re probably aware of the power of Automator, a utility that allows you to automate repetitive tasks on your computer. But did you know that with just a few clicks, you can use Automator to merge PDFs, reveal file paths, and even edit the “hosts” file? In this post, we’ll explore some of the most useful ways you can use Automator on your Mac.
Merge PDFs in 2 Clicks
If you frequently work with PDFs, you know how time-consuming it can be to merge multiple documents into one. With Automator, however, you can merge PDFs with just two clicks. Here’s how:
![Merge PDFs in 2 Clicks [Mac Automator]](https://paulminors.com/wp-content/uploads/2015/12/merge-pdf-automator-3-680x672.png)
What is it?
Automator allows you to create custom workflows that automate tasks on your Mac. In this case, we’re using Automator to create a workflow that merges multiple PDFs into one.
Why use it?
Merging PDFs manually can be a tedious and time-consuming task. Automating it with Automator saves you time and hassle.
Advantages
- Easily merge multiple PDF files into one.
- Saves time and eliminates the need for manual merging.
- Customizable and can be adapted to your specific needs.
The Best:
The best thing about this Automator workflow is that it’s incredibly easy to use. With just two clicks, you can merge multiple PDFs into one, saving time and streamlining your workflow.
Features:
- Simple, two-click merging process.
- Customizable and adaptable to your specific needs.
- Works with any version of macOS.
Review:
“This Automator workflow has been a lifesaver for me. As someone who works with PDFs frequently, being able to merge multiple documents quickly and easily has saved me a lot of time and hassle. I highly recommend giving this workflow a try if you’re a Mac user.” – John, Mac user
Q&A
Q: Do I need any special software to use this Automator workflow?
A: No, this workflow can be created and used with the built-in Automator utility on your Mac.
Use Automator With Your Browser
If you’re a frequent web user, you’ll love this Automator workflow. With just a few clicks, you can automate tasks in your web browser, such as filling out forms and downloading files. Here’s how:

What is it?
This Automator workflow allows you to automate tasks in your web browser, such as form filling and file downloading.
Why use it?
This workflow saves you time and hassle by automating repetitive tasks in your web browser. It can also help ensure accuracy by filling out forms with the correct information every time.
Advantages
- Automates repetitive tasks in your web browser.
- Saves time and streamlines your workflow.
- Improves accuracy by filling out forms with correct information every time.
The Best:
The best thing about this Automator workflow is how customizable it is. You can create workflows for specific websites and tasks, streamlining your web browsing experience and saving you time and hassle.
Features:
- Customizable and adaptable to your specific needs.
- Works with any web browser.
- Can be used for tasks such as form filling and file downloading.
Review:
“I had no idea you could use Automator with your web browser, but now that I do, it’s been a game-changer. Being able to automate tasks such as form filling and file downloading has saved me so much time and made my web browsing experience much more efficient. Highly recommend trying it out.” – Sarah, Mac user
Q&A
Q: Do I need any special software to use this Automator workflow?
A: No, this workflow can be created and used with the built-in Automator utility on your Mac.
Reveal a File Path on Mac
If you’re ever struggled to find a specific file path on your Mac, you’ll appreciate this Automator workflow. With just a few clicks, you can reveal any file path on your Mac. Here’s how:

What is it?
This Automator workflow allows you to reveal any file path on your Mac.
Why use it?
Manually finding file paths on your Mac can be time-consuming and frustrating. Automating the process with this workflow saves you time and hassle.
Advantages
- Automates the process of finding file paths on your Mac.
- Saves time and eliminates the need for manual searching.
- Customizable and adaptable to your specific needs.
The Best:
The best thing about this Automator workflow is how easy it is to use. With just a few clicks, you can reveal any file path on your Mac, saving you time and hassle.
Features:
- Simple, easy-to-use interface.
- Customizable and adaptable to your specific needs.
- Works with any version of macOS.
Review:
“As someone who works with a lot of files on my Mac, being able to quickly and easily find file paths has been a huge time-saver. This Automator workflow is easy to use and customizable, making it a great tool for anyone looking to streamline their workflow.” – Mike, Mac user
Q&A
Q: Do I need any special software to use this Automator workflow?
A: No, this workflow can be created and used with the built-in Automator utility on your Mac.
Edit the “hosts” file with Automator
If you’re a Mac user who frequently works with the “hosts” file, you’ll appreciate this Automator workflow. With just a few clicks, you can edit the “hosts” file on your Mac. Here’s how:

What is it?
This Automator workflow allows you to quickly and easily edit the “hosts” file on your Mac.
Why use it?
Editing the “hosts” file on your Mac can be a time-consuming and tedious process. Automating it with this workflow save you time and hassle.
Advantages
- Automates the process of editing the “hosts” file on your Mac.
- Saves time and eliminates the need for manual editing.
- Customizable and adaptable to your specific needs.
The Best:
The best thing about this Automator workflow is how easy it is to use. With just a few clicks, you can edit the “hosts” file on your Mac, saving you time and hassle.
Features:
- Simple, easy-to-use interface.
- Customizable and adaptable to your specific needs.
- Works with any version of macOS.
Review:
“As someone who works with the ‘hosts’ file a lot, being able to automate the editing process has been a huge time-saver. This Automator workflow is easy to use and customizable, making it a great tool for anyone looking to streamline their workflow.” – Emily, Mac user
Q&A
Q: Do I need any special software to use this Automator workflow?
A: No, this workflow can be created and used with the built-in Automator utility on your Mac.
Learn to Use Mac Automator With Example Workflows
If you’re new to Automator and looking for some guidance on how to get started, you’ll appreciate this collection of example workflows. From renaming files to converting videos, these workflows will help you get up to speed with Automator in no time. Here are a few examples:
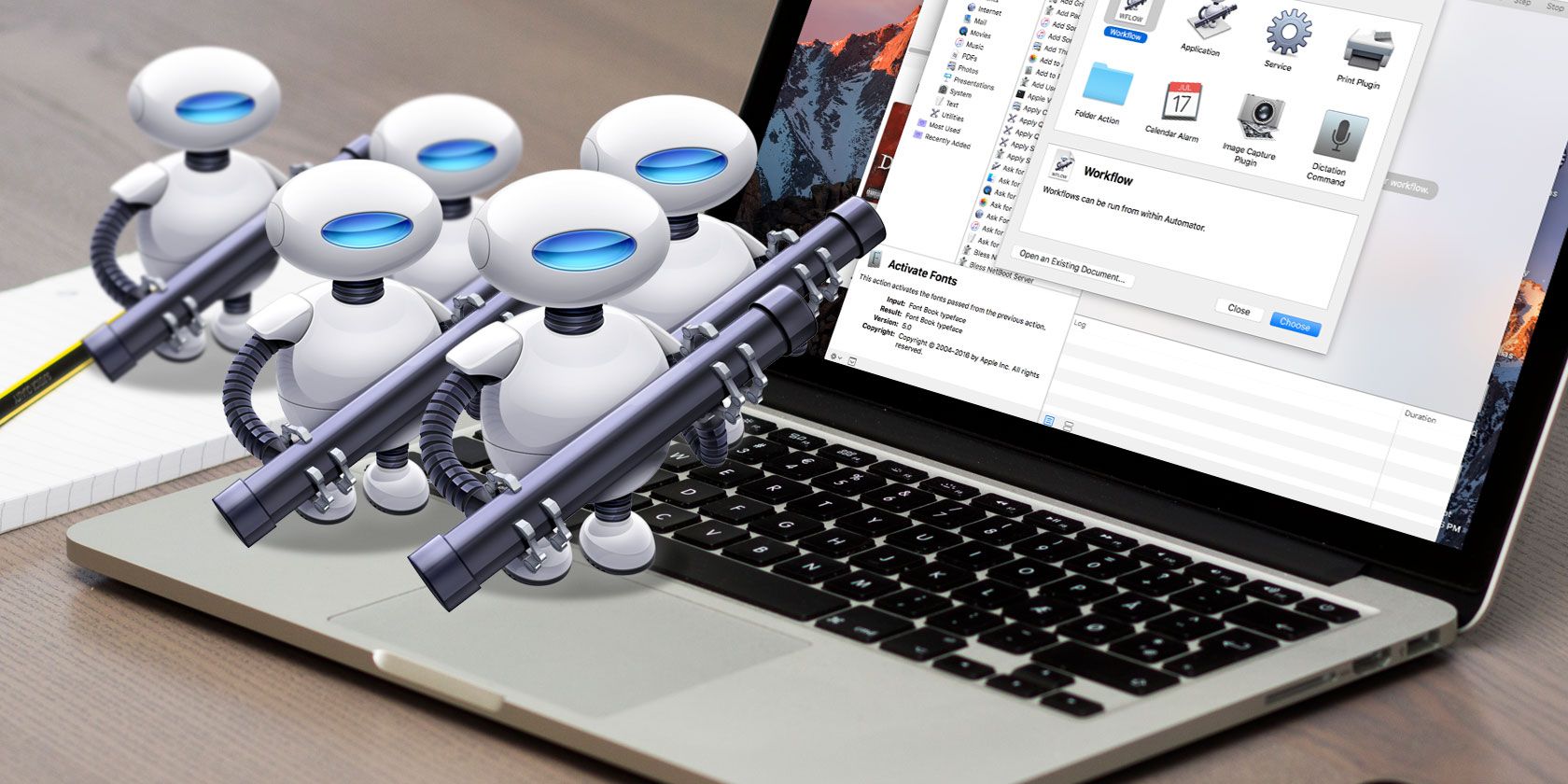
What is it?
This collection of example Automator workflows will help you get started with the utility and learn how to automate tasks on your Mac.
Why use it?
If you’re new to Automator, it can be overwhelming to know where to start. These example workflows provide a starting point and help you understand the possibilities of what you can do with Automator.
Advantages
- Provides guidance and inspiration for new Automator users.
- Helps users understand the possibilities of what they can do with Automator.
- Provides pre-built workflows that can be customized to your needs.
The Best:
The best thing about this collection of example workflows is how approachable it is. Regardless of your level of expertise with Automator, there’s an example here that can help inspire and guide you on your automation journey.
Features:
- A wide variety of example workflows covering a range of use cases.
- Provides guidance and inspiration for new Automator users.
- Pre-built workflows that can be customized to your needs.
Review:
“As someone who was new to Automator, this collection of example workflows was incredibly helpful. It gave me a starting point and helped me understand the possibilities of what I could do with the utility. Highly recommend taking a look if you’re new to Automator.” – David, Mac user
Q&A
Q: Do I need any special software to use these example workflows?
A: No, these example workflows can be created and used with the built-in Automator utility on your Mac.
As you can see, Automator is a versatile and powerful utility that can help you automate and streamline many tasks on your Mac. Whether you’re merging PDFs, editing the “hosts” file, or automating tasks in your web browser, Automator can save you time and hassle. Give it a try and see how it can help you become a more productive Mac user.




