If you’re a proud owner of a Mac computer, then you might be familiar with Launchpad – the efficient and easy way to organize and access your apps. Today, we’re going to dive deeper into Launchpad and explore its many features and benefits, as well as address any common questions you might have.
How to Use Launchpad on Mac
First things first, let’s go over the basics of how to use Launchpad on your Mac. Launchpad can be found in your Dock, or accessed by using the shortcut key F4. Once you open Launchpad, you’ll see all of your apps in a grid layout, similar to how apps are displayed on an iPhone or iPad.
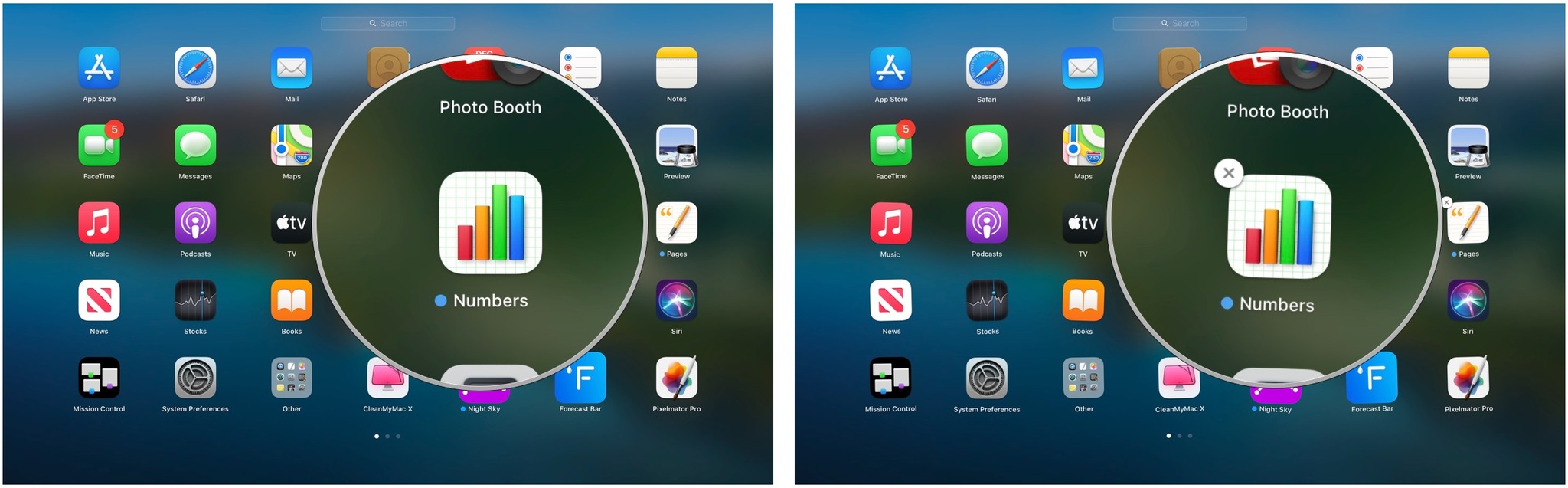
Create App Folders in Launchpad
One of the most useful features of Launchpad is the ability to create app folders. This can help to organize your apps by category or by personal preference. To create a folder, simply click and hold on an app icon until all of the apps start to jiggle. Then, drag and drop one app icon onto another to create the folder. You can continue adding apps to the folder by dragging and dropping them onto the folder icon in Launchpad.
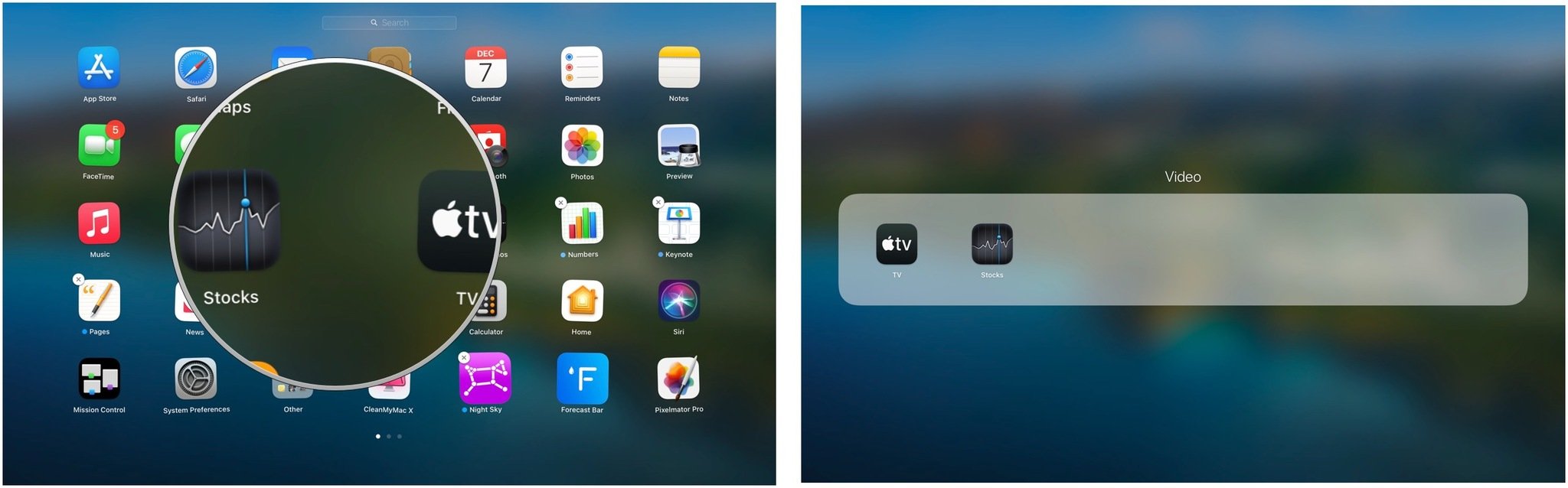
Delete Apps in Launchpad
Another useful feature of Launchpad is the ability to delete apps directly from the Launchpad interface. To do so, simply click and hold on an app icon until all of the apps start to jiggle. Then, click on the small “x” icon that appears in the corner of the app icon. Confirm that you want to delete the app, and it will be removed from your Mac.
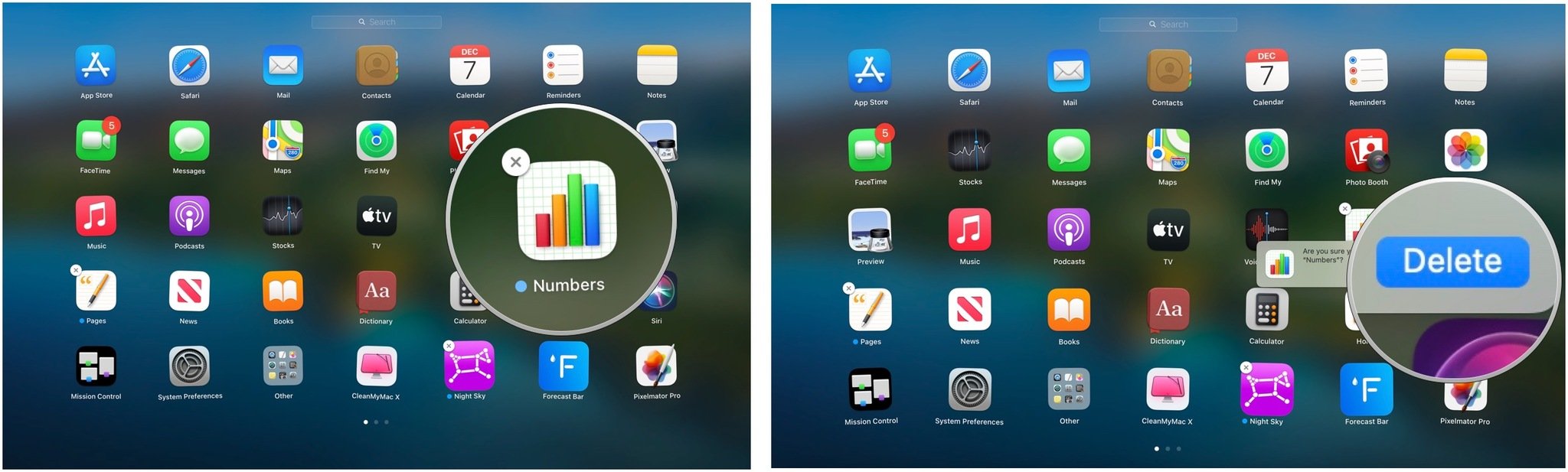
What is Launchpad?
Launchpad is a feature of the Mac operating system that provides an easy and organized way to access your apps. It displays all of your apps in a grid layout, similar to how apps are displayed on an iPhone or iPad. Launchpad can be accessed by clicking on the Launchpad icon in your Dock, or by using the shortcut key F4.
Why Use Launchpad on Mac?
There are many reasons why you might want to use Launchpad on your Mac. For one, it provides a simple way to organize and access all of your apps in one place. This can help to save time and increase efficiency. Additionally, Launchpad can be useful for those who are new to the Mac operating system and want an easy way to navigate the different apps and features.
Advantages of Using Launchpad on Mac
There are several advantages to using Launchpad on your Mac. For one, it provides a sleek and organized way to access all of your apps in one place. Additionally, Launchpad can help to increase productivity by allowing you to quickly find and launch the apps you need. Finally, using Launchpad on your Mac can help to make your overall computer experience more intuitive and user-friendly.
The Best Features of Launchpad on Mac
There are several standout features of Launchpad on Mac that make it a must-use for any Mac user. For one, the ability to create app folders can help to keep your apps organized and easy to find. Additionally, Launchpad’s drag and drop functionality makes it easy to rearrange your apps to your personal preference. Finally, Launchpad’s overall sleek and user-friendly design make it a pleasure to use and navigate.
Launchpad on Mac: A Review
Overall, Launchpad is a powerful and useful tool for any Mac user. Its sleek and intuitive design make it easy to use and navigate, while its many features – including the ability to create app folders and delete apps – help to increase productivity and save time. Whether you’re new to Mac or a seasoned pro, Launchpad is definitely worth taking the time to explore and master.
Launchpad on Mac: Questions & Answers
Here are some common questions and their answers regarding Launchpad on Mac:
Q: How do I add apps to Launchpad?
A: Launchpad automatically displays all of your apps. To add a new app, simply download and install it onto your Mac, and it will appear in Launchpad.
Q: Can I delete multiple apps at once in Launchpad?
A: Unfortunately, Launchpad only allows you to delete one app at a time. To delete multiple apps, you’ll need to repeat the process for each individual app.
Q: How can I rearrange the order of my apps in Launchpad?
A: You can rearrange the order of your apps in Launchpad by clicking and holding on an app icon until all of the apps start to jiggle. Then, drag and drop the app icon to its desired location in the grid layout.
Q: Can I customize the layout of Launchpad?
A: Unfortunately, Launchpad does not currently allow for customization of the grid layout or other design elements. However, you can use the drag and drop functionality to rearrange your apps to your personal preference.
Q: How can I access Launchpad on my Mac?
A: Launchpad can be accessed by clicking on its icon in your Dock, or by using the shortcut key F4.
We hope that this guide has helped you to better understand Launchpad on your Mac, and that you feel confident in exploring its many features and benefits. Whether you’re a new Mac user or a seasoned pro, Launchpad is a powerful tool that can help to increase productivity and streamline your overall computer experience.




