When it comes to backing up your precious data on a Mac, Time Machine is undoubtedly a lifesaver. It’s an easy-to-use and efficient backup solution that allows you to regularly back up your files, applications, and even your entire operating system, ensuring that all your data is safe and secure in case of any unforeseen event.
How to Use Time Machine on Mac Like a Pro
Using Time Machine is a relatively simple process, and you can start backing up your data in just a few steps:

What is Time Machine?
Time Machine is a built-in backup feature on Mac computers running macOS X 10.5 or later versions. It automatically backs up your files on an external hard drive connected to your Mac or a network storage device, such as a server. It creates hourly backups of the last 24 hours, daily backups of the past month, and weekly backups until your storage device is full. Once your storage device runs out of space, it automatically deletes the oldest backups and replaces them with the latest ones.
Why Use Time Machine?
Backing up your data is essential for data recovery in case of any hardware failure, system errors, or accidental deletions. Time Machine is a reliable backup solution that allows you to easily restore all or selected files, apps, and even your entire system in case of any unforeseen event. Moreover, it allows you to browse and recover files from specific backups, restoring your data to specific points in time.
Advantages of Using Time Machine
While there are many backup solutions available for Mac users, Time Machine has several advantages:
- Automatic backups: Time Machine automatically backs up your data, eliminating the need for manual backups and providing peace of mind.
- Ease of use: Time Machine is a straightforward and easy-to-use backup solution, even for novice users.
- Efficient use of storage: Time Machine optimizes the use of storage by deleting the oldest backups and replacing them with the latest ones, ensuring that you never run out of space.
- Easy recovery: Time Machine allows you to recover all or selected files, apps, and even your entire system easily, ensuring that your system is up and running in no time.
The Best Time Machine Features
Time Machine offers several features, making it one of the best backup solutions for Mac users:
- Backs up all files, including system files: Time Machine backs up your entire system, including all files, applications, and system files, ensuring that nothing is left behind.
- Incremental backups: Time Machine creates incremental backups, which means that it only backs up files that have changed since the last backup, resulting in faster and more efficient backups.
- Easy recovery: Time Machine allows you to easily recover all or selected files, applications, and even the entire system in a few clicks.
- Multiple backup destinations: Time Machine allows you to backup your data on multiple external drives or network storage devices, providing redundancy and extra security.
- Encryption: Time Machine allows you to encrypt your backups, ensuring that your data is secure and protected from unauthorized access.
Time Machine Review
Time Machine is an excellent backup solution for Mac users, providing efficient and automatic backups of all your data. It’s easy to set up and use, and the incremental backups ensure that only the changed data is backed up, resulting in quicker backups. The ability to recover all or selected files, applications, and even the entire system in a few clicks make it an ideal solution for data recovery in case of any hardware failure, system errors, or accidental deletions. Moreover, the ability to back up your data on multiple external drives or network storage devices, along with encryption, provides extra security and redundancy.
Time Machine Q&A
Q: How do I set up Time Machine?
A: Setting up Time Machine is a relatively simple process. Connect an external drive to your Mac, and the Time Machine setup wizard will prompt you to choose the drive and begin backup. Alternatively, you can set up Time Machine in System Preferences under Time Machine.
Q: Can I backup my data on multiple external drives using Time Machine?
A: Yes, you can back up your data on multiple external drives or network storage devices using Time Machine. Simply connect the external drives or network storage devices and add them as backup destinations in Time Machine preferences.
Q: How do I recover my data using Time Machine?
A: To recover your data using Time Machine, connect the external drive that contains the backup, open Time Machine, and browse the backups to find the files, applications, or folders that you want to restore. Select the files or folders and click “Restore.”
Q: How often does Time Machine backup my data?
A: Time Machine creates hourly backups of the last 24 hours, daily backups of the past month, and weekly backups until your storage device is full. Once your storage device runs out of space, it automatically deletes the oldest backups and replaces them with the latest ones.
Q: How do I encrypt my Time Machine backup?
A: To encrypt your Time Machine backup, go to Time Machine preferences, select the backup disk, and click on “Encrypt Backup Disk.” Follow the on-screen instructions to set a password for the encrypted backup.
How to use Time Machine on Your Mac for backups
One of the essential steps to ensuring that your data is safe and secure is by using Time Machine on your Mac for backups. The following are simple steps to get started with back up using Time Machine:
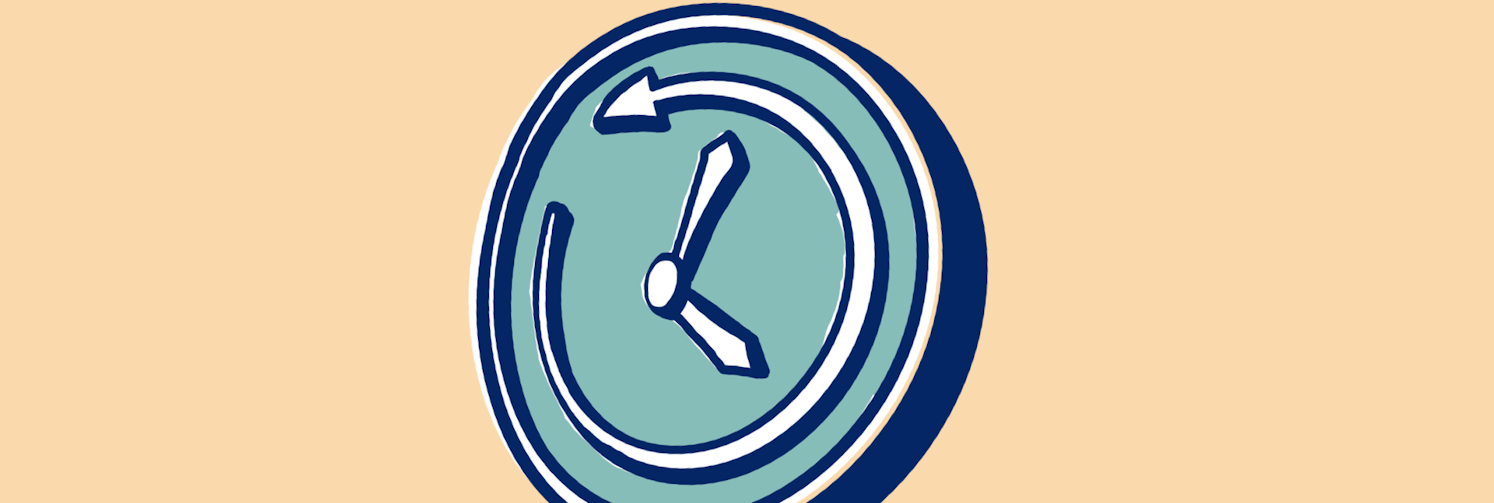
What is Time Machine?
Time machine is a built-in backup feature that allows you to back up data on a connected external hard drive, Time Capsule, or macOS Server. With this feature, you can back up all the files on your Mac, including photos, videos, apps, system files, and more. With Time Machine, you can easily restore your system to an earlier state should you lose your files or experience system crashes.
Why use Time Machine?
The benefits of using Time Machine are numerous, from having automatic backups to easy file restoration, and more. Here are some of the key reasons to use Time Machine:
- Automatic backups: With Time Machine, you don’t need to remember to back up your files manually. Once you set it up initially, Time Machine automatically backs up your files at regular intervals.
- Easy to use: Time Machine is built into your Mac, making it easy and straightforward to set up and use. You don’t need any technical expertise to use this backup feature.
- Efficient use of storage: Time Machine only saves a copy of the files that have changed since the last backup, saving you storage space on your external hard drive or Time Capsule.
- Easy file restoration: Should you accidentally delete a file, Time Machine allows you to restore the file easily by browsing through your backup history to find it.
The Best Time Machine Features
Time Machine comes with several features that make it an essential tool for Mac users. Here are some of the key highlights:
- Automatic backups: Time Machine automatically backs up your files at regular intervals, so you don’t need to remember to do it manually.
- Efficient storage use: Time Machine uses your storage space efficiently by only saving copies of the files that have changed since the last backup.
- Multiple backups: With Time Machine, you can set up multiple backups on different storage media or over a network.
- Easy file restoration: Restoring files is easy using Time Machine’s easy-to-use visual interface.
- Compatibility: Time Machine works seamlessly with various external hard drives and Time Capsule from Apple.
Time Machine Review
Time Machine is a highly recommended backup solution for Mac users. The automated feature, user-friendly interface, and efficient use of storage make it a great option for securing your files and data. Additionally, the ease of file restoration is truly invaluable, as it is a task that becomes necessary more often than anyone hopes.
Time Machine Q&A
Q: Does Time Machine work with network backups?
A: Yes, Time Machine works with network backups. You can set up Time Machine to back up your files on Time Capsule or to a shared hard drive connected to your Wi-Fi network.
Q: When is the best time to back up using Time Machine?
A: Ideally, you should back up your data daily or weekly, depending on how frequently you use your Mac.
Q: Can I exclude files or folders from Time Machine backups?
A: Yes, you can exclude files or folders from Time Machine backups. Go to Time Machine preferences and add the files or folders that you don’t want to back up to the exclusion list.
How to Use Time Machine on Mac [With Pictures]
Using Time Machine on your Mac is an easy process. Here is how you can get started:
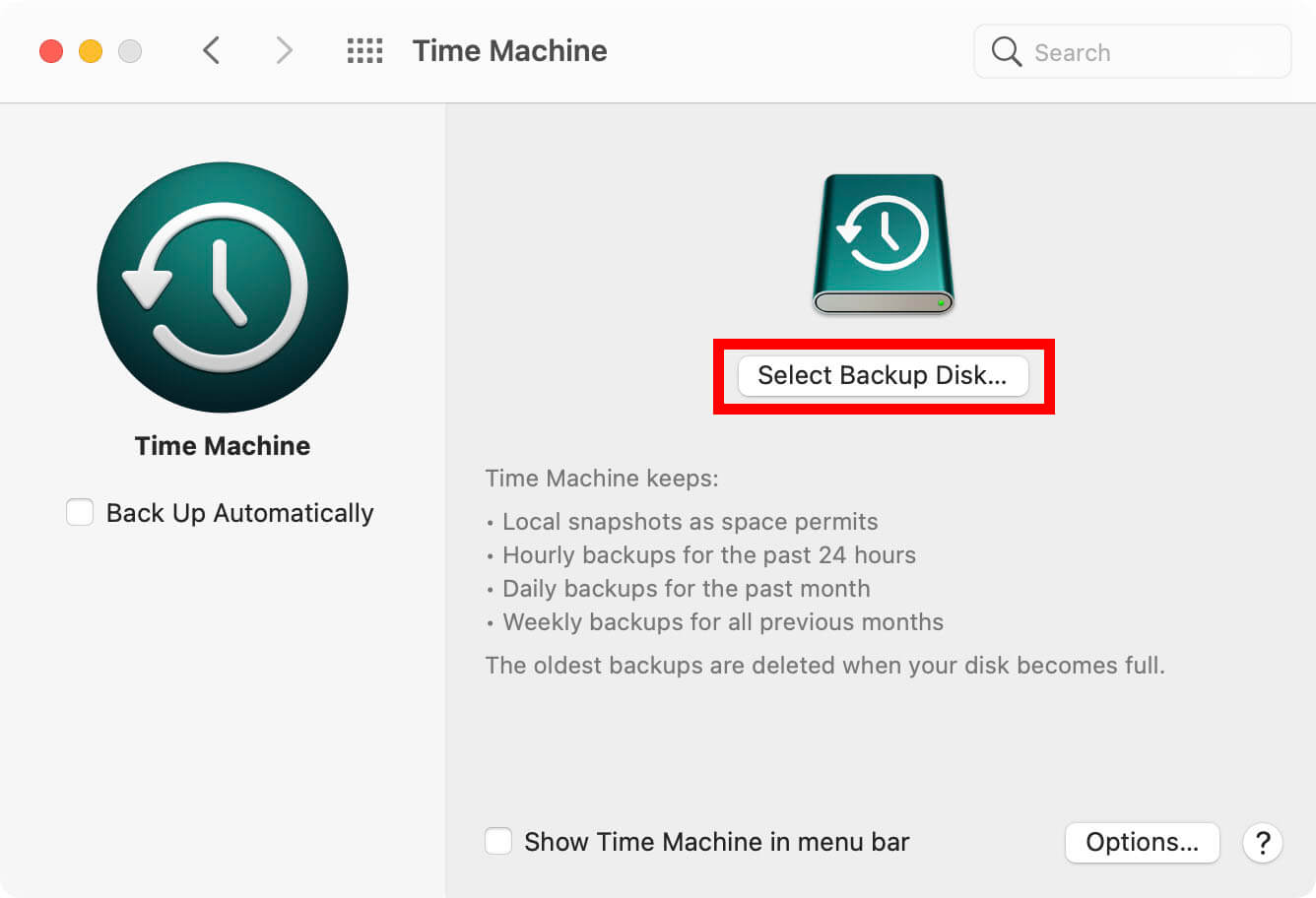
What is Time Machine?
Time Machine is a built-in Mac application that allows you to back up your data automatically. With Time Machine, you can back up all your files, including photos, documents, videos, apps, and even the operating system itself. Time Machine saves one copy of your files on an external hard drive or network storage, and it automatically deletes the oldest backup when the space is filled, ensuring you always have sufficient free space on the drive it’s connected to.
Why use Time Machine?
Here are some of the benefits of using Time Machine to back up your Mac:
- Time Machine is an easy-to-use, automated backup feature that doesn’t require much technical knowledge.
- You can back up your entire Mac, including your system, documents, app settings, and so on.
- You can easily restore individual files or the entire system from a backup.
- Time Machine ensures that you always have a copy of your data, even if your Mac hard drive fails or your computer is stolen or damaged.
- You can also use multiple hard drives to back up different data and switch between them regularly.
The Best Time Machine Features
Here are some of the top features of Time Machine:
- Automated backups that don’t require manual intervention.
- Easy restoration of files or the entire system to a specific point in time.
- Multiple backup drives that can be switched between.
- Multiple ways to restore your data, including restoring your Mac from a Time Machine backup or transferring files from a backup to a new Mac.
Time Machine Review
Time Machine is an essential tool for backing up your Mac. It’s easy to use, automated, and can back up your entire system. With Time Machine, you can easily restore files or the system in case of data loss, hardware failure, or other issues.
Time Machine Q&A
Q: Does Time Machine back up everything on your Mac?
A: Yes, Time Machine backs up everything on your Mac, including your operating system, apps, and all files and data.
Q: How often does Time Machine back up?
A: Time Machine backs up your Mac hourly for the past 24 hours, daily for the previous month, and weekly for all previous months until your backup disk is full.
Q: Can you use Time Machine with multiple external hard drives?
A: Yes, Time Machine supports multiple external hard drives, and you can switch between the backups whenever you’d like.
How to use Time Machine on Your Mac for backups
Time Machine is a highly useful tool for backing up the files on your Mac. Here’s how you can use it to keep your data safe:
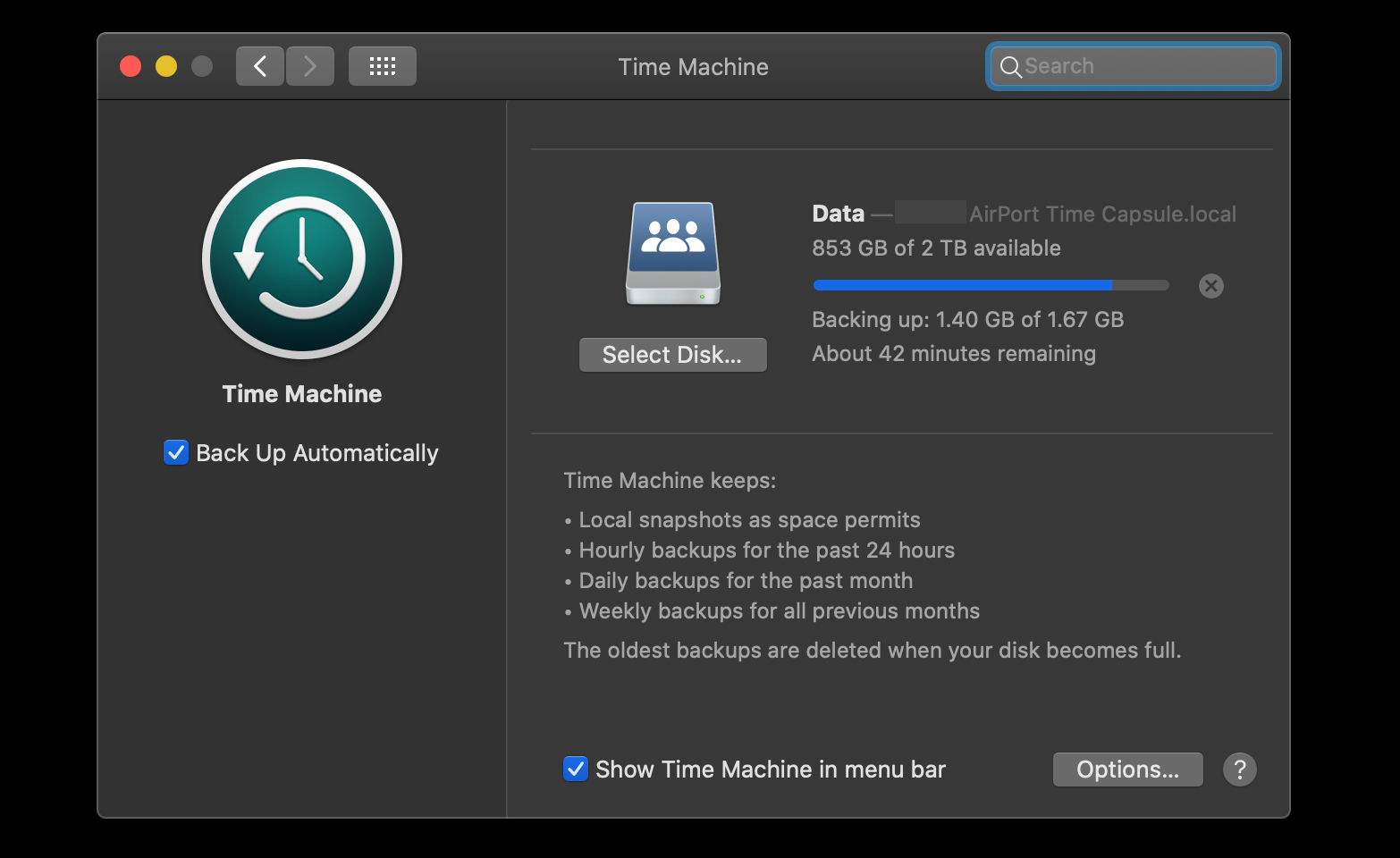
What is Time Machine?
Time Machine is an automated backup system for Mac computers. It allows you to back up all the files on your Mac to an external hard drive, so you always have a copy of your data in case something happens to your computer.
Why use Time Machine?
There are several great reasons to use Time Machine for backing up your Mac:
- Automatic backups: With Time Machine, backups happen automatically and continuously, so you never have to worry about manually backing up your files.
- Easy file restoration: In the event of data loss or corruption, Time Machine makes it easy to restore all or specific files from a backup.
- Multiple backup destinations: You can choose to back up your files to different external drives or network storage devices, which increases redundancy and provides an additional layer of backup security.
- Encryption support: Time Machine supports encryption, so you can rest assured that your backup data is safe and secure from prying eyes.
The Best Time Machine Features
Time Machine has several great features to make backing up your Mac’s files easy and seamless:
- Automatic, continuous backups: Time Machine backs up your files automatically and continuously, so you don’t have to worry about manually backing up your files.
- Innovative incremental backups: Incremental backups mean the system only backs up files that have changed since the last backup, which saves time and space on the backup drive.
- Easy and flexible file restoration: In the event of data loss, you can use Time Machine to restore all or specific files from a backup.
- Multiple backup destinations: Time Machine supports multiple external drives or network storage devices, which increases redundancy and provides an additional layer of backup security.
- Encryption support: Time Machine supports encryption, so you can rest assured that your backup data is safe and secure from prying eyes.
Time Machine Review
Time Machine is an excellent backup tool for Mac users, offering automatic and continuous backups of data on external drives or network storage devices. With its incremental backup feature, users save both time and space, while its restoration functionalities make it easy to find, backup, and restore specific files in the event of data loss or corruption. Given this tool’s flexibility and ease of use, it is easy to see why it’s a top choice for many users.
Time Machine Q&A
Q: How do I backup my files using Time Machine on Mac?
A: To back up your files using Time Machine, connect an external drive to your Mac and follow these steps: open Time Machine preferences; select the drive you want to use for backup; and finally, click the “On” button to start the backup process.
Q: Can Time Machine back up my apps?
A: Yes, Time Machine can back up your applications along with the rest of your files, including your system files and settings, music, videos, and personal files.
Q: Can I restore specific files from a Time Machine backup?
A: Yes, you can use Time Machine to restore specific files or folders from a backup. Open Time Machine, select the file or folder you want to restore and click “Restore.”
Q: Does Time Machine use any encryption methods to back up my files?
A: Yes, Time Machine supports encryption, which allows you to secure your backed-up data from unauthorized access. You have to enable encryption from the Time Machine preferences, selecting the drive on which the backups are being saved, and then checking the box for encryption.
Overall, Time Machine is




