If you’re a Windows user, chances are you’re familiar with Event Viewer – a logging tool that tracks and records events that occur on your system. But do you know how to use it effectively? In this post, we’ll show you exactly how to use Event Viewer in Windows 10, step-by-step. Let’s get started!
How to Use Event Viewer in Windows 10
To open up Event Viewer in Windows 10, simply press the Windows key + X to access the power user menu, and then select “Event Viewer” from the list. Alternatively, you can search for “Event Viewer” in the Start menu or in the Cortana search bar.
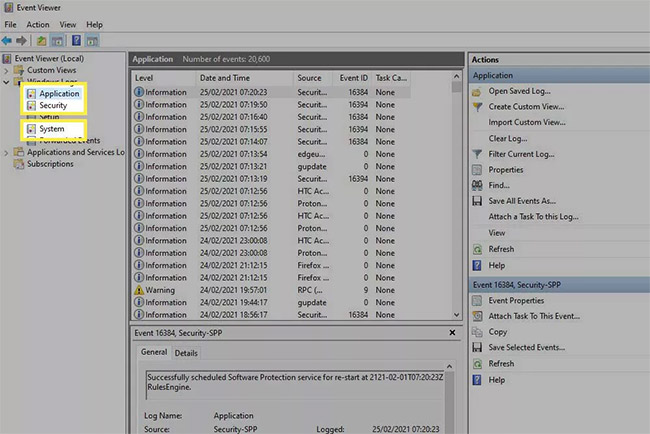
What is Event Viewer?
Event Viewer is a utility tool that logs system updates, user actions, and program events which help users troubleshoot issues with the system. You can use it to view and manage event logs, create custom views, filter logs, monitor performance counters, and much more.
Why Use Event Viewer?
The primary benefit of using Event Viewer is the ability to diagnose and troubleshoot problems with your Windows system. By analyzing event logs and identifying patterns, you can quickly identify the root cause of issues and resolve them accordingly. Additionally, event logs can provide valuable information for auditing purposes, as well as ensuring the security and stability of your system.
Advantages of Event Viewer
There are several advantages of using Event Viewer to manage and monitor your Windows system:
- View comprehensive event logs: Event Viewer logs a wide range of system events and provides detailed information about each event.
- Create custom views: You can create custom views to quickly access the events you’re most interested in, and filter events using specific criteria.
- Monitor performance: You can use Event Viewer to monitor performance counters, which provide real-time data on system performance and resource usage.
- Identify security threats: By monitoring event logs, you can quickly identify security threats such as failed logon attempts or suspicious activity.
The Best Features of Event Viewer
Here are some of the best features of Event Viewer that can help you troubleshoot issues with your Windows system:
- Filtering events: Event Viewer allows you to filter events based on event ID, source, level, and more.
- Custom views: Create custom views to quickly access events that you’re interested in, and save them for future use.
- Task Scheduler: You can schedule tasks to run when specific events occur, allowing you to automate system maintenance
- Exporting logs: You can export event logs to a CSV or XML format for further analysis and reporting.
- Remote management: You can manage event logs on remote computers using Event Viewer’s remote management feature.
Event Viewer Review
Overall, Event Viewer is an indispensable tool for Windows users who want to monitor and troubleshoot issues with their system. While it may seem intimidating at first, with a little practice and experimentation, you can become an Event Viewer pro in no time.
Q&A
Q: Can Event Viewer fix problems with my Windows system?
A: While Event Viewer is not designed to fix problems directly, it can provide valuable information and insights that can help you determine the root cause of issues, and take the necessary steps to resolve them.
Q: Can I use Event Viewer to monitor other Windows computers on my network?
A: Yes, you can use Event Viewer’s remote management feature to monitor event logs on other Windows computers on your network, provided you have the necessary permissions and access rights.
Q: How often should I check my event logs in Event Viewer?
A: The frequency at which you check your event logs will depend on your specific needs and requirements. If you’re experiencing issues with your system, it’s a good idea to check your event logs immediately to identify any potential issues. Otherwise, you may want to check your event logs periodically, such as once a week or once a month, to ensure everything is running smoothly.
Q: Can I delete event logs in Event Viewer?
A: While you can delete specific events logs in Event Viewer, it is generally not recommended to do so. Event logs can provide valuable information for troubleshooting issues, auditing purposes, and security reasons. Instead of deleting event logs, archive them to another location if you need to free up space on your system.
In conclusion, if you’re a Windows user, take time to explore Event Viewer and its features today. By being familiar with this indispensable troubleshooting tool, you can effectively diagnose and resolve potential system issues like a pro.




