Backups are essential to keep your data safe and secure. Fortunately, in today’s world of ever-advancing technology, you have several options to back up your data, including cloud storage, external drives, and more.
Free Methods to Backup Windows 10 to Cloud Drive
If you are a Windows 10 user, there are several ways to back up your data, and one of them is by using a cloud drive. There are many cloud storage options available, including Google Drive, Dropbox, and more. Here are some free methods to back up your Windows 10 data to a cloud drive.
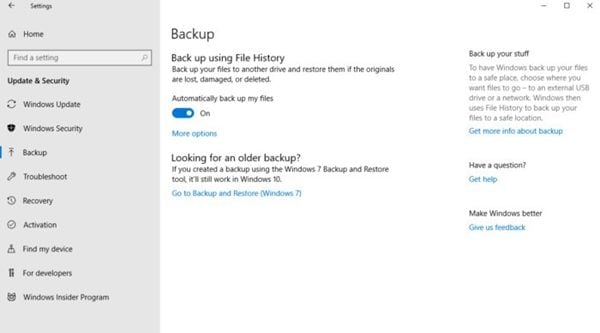
What is Cloud Storage?
Cloud storage is a data storage model that allows you to store data on multiple remote servers. With cloud storage, you can access your data anytime, anywhere, as long as you have an internet connection.
Why Use Cloud Storage?
There are several benefits to using cloud storage to back up your data. Here are some of them:
- Accessibility: Cloud storage allows you to access your data anytime, anywhere, as long as you have an internet connection.
- Scalability: With cloud storage, you can easily scale your storage needs up or down based on your requirements.
- Cost-Effective: Cloud storage is often cost-effective compared to traditional backup methods.
Advantages of Using Cloud Storage to Backup Windows 10 Data
Using a cloud drive to back up your Windows 10 data has several advantages, including:
- Automatic backups: Most cloud storage services offer automatic backups so that you don’t have to worry about manually backing up your data.
- Accessibility: Cloud storage allows you to access your data anytime, anywhere, as long as you have an internet connection.
- Scalability: With cloud storage, you can easily scale your storage needs up or down based on your requirements.
- Cost-effective: Cloud storage is often cost-effective compared to traditional backup methods.
The Best Free Methods to Backup Windows 10 to Cloud Drive
Here are some of the best free methods to back up your Windows 10 data to a cloud drive:
- OneDrive: OneDrive is a cloud storage service provided by Microsoft. If you are a Windows 10 user, you can use OneDrive to back up your data. OneDrive offers 5 GB of free storage, and you can purchase additional storage if required. To use OneDrive, you need to sign in with your Microsoft account, and then select the folders that you want to back up. OneDrive automatically backs up your data to the cloud.
- Google Drive: Google Drive is a cloud storage service provided by Google. Google Drive offers 15 GB of free storage, and you can purchase additional storage if required. To use Google Drive, you need to sign in with your Google account, and then select the folders that you want to back up. You can also download the Google Drive app on your Windows 10 device to automatically back up your data to the cloud.
- Dropbox: Dropbox is a cloud storage service that offers 2 GB of free storage. You can purchase additional storage if required. To use Dropbox, you need to sign in with your Dropbox account, and then select the folders that you want to back up. Dropbox automatically backs up your data to the cloud.
Features of OneDrive, Google Drive, and Dropbox
Here are some of the features of OneDrive, Google Drive, and Dropbox:
- OneDrive: OneDrive offers automatic backups, collaborative editing, and integration with Microsoft Office apps. OneDrive also offers version history, so you can restore previous versions of your files.
- Google Drive: Google Drive offers automatic backups, collaborative editing, and integration with Google Docs. Google Drive also offers version history, so you can restore previous versions of your files.
- Dropbox: Dropbox offers automatic backups, collaborative editing, and integration with Microsoft Office apps. Dropbox also offers version history, so you can restore previous versions of your files.
Reviews of OneDrive, Google Drive, and Dropbox
Here are some reviews of OneDrive, Google Drive, and Dropbox:
- OneDrive: “OneDrive is a great cloud storage option for Windows 10 users. It offers seamless integration with Windows 10, and automatic backups make it easy to keep your data safe and secure.” – TechRadar
- Google Drive: “Google Drive is an excellent choice for anyone who wants to back up their data to the cloud. It offers advanced collaboration features and a user-friendly interface.” – CNET
- Dropbox: “Dropbox is a reliable cloud storage option that offers excellent integration with Microsoft Office apps. It’s an ideal choice for anyone who uses Microsoft Office on a regular basis.” – Tom’s Guide
Q&A
Q: Is cloud storage secure?
A: Yes, cloud storage is secure. Most cloud storage services use encryption to protect your data, and they also offer two-factor authentication to prevent unauthorized access to your account.
Q: How much does cloud storage cost?
A: The cost of cloud storage depends on the service provider and the amount of storage you require. Most cloud storage services offer free plans with limited storage, and you can purchase additional storage if required.
Q: Can I access my data offline using cloud storage?
A: No, you cannot access your data offline using cloud storage. You need an internet connection to access your data stored in the cloud.
Q: Can I back up my entire Windows 10 system using cloud storage?
A: No, you cannot back up your entire Windows 10 system using cloud storage. Cloud storage can only be used to back up your personal files and folders.
Overall, using a cloud drive to back up your Windows 10 data is a great option. It’s easy, convenient, and cost-effective. Whether you choose OneDrive, Google Drive, Dropbox, or any other cloud storage service, make sure to keep your data safe and secure by backing it up regularly. Don’t wait until it’s too late.
File History Backup on Windows 10 NAS
Backing up data is an essential task, as it helps you recover your data in case of data loss or system failure. If you are a Windows 10 user, you can use File History to back up your data to a NAS (Network Attached Storage) device. In this section, we will discuss how to set up File History backup on Windows 10 NAS.

What is File History Backup?
File History backup is a built-in backup solution in Windows 10 that allows you to back up your data to an external drive or network location, such as NAS. File History backup automatically backs up your files every hour, and you can easily restore previous versions of your files if required.
Why Use File History Backup on Windows 10 NAS?
There are several benefits to using File History backup on Windows 10 NAS, including:
- Accessibility: File History backup allows you to access your data anytime, anywhere, as long as you have an internet connection.
- Scalability: With File History backup on Windows 10 NAS, you can easily scale your storage needs up or down based on your requirements.
- Cost-Effective: File History backup on Windows 10 NAS is often cost-effective compared to traditional backup methods.
Advantages of Using File History Backup on Windows 10 NAS
Using File History backup on Windows 10 NAS has several advantages, including:
- Automatic backups: File History backup on Windows 10 NAS automatically backs up your data every hour, so you don’t have to worry about manually backing up your data.
- Scalability: With File History backup on Windows 10 NAS, you can easily scale your storage needs up or down based on your requirements.
- Cost-effective: File History backup on Windows 10 NAS is often cost-effective compared to traditional backup methods.
The Best NAS Devices for File History Backup on Windows 10
Here are some of the best NAS devices for File History backup on Windows 10:
- Synology DiskStation DS220j: The Synology DiskStation DS220j is an excellent NAS device for home users. It offers automatic backups, remote access, and much more. The Synology DiskStation DS220j is easy to set up and use, and it’s compatible with File History backup on Windows 10.
- QNAP TS-231P3: The QNAP TS-231P3 is a high-performance NAS device that offers many features, including automatic backups, remote access, and more. The QNAP TS-231P3 is easy to set up and use, and it supports File History backup on Windows 10.
- Asustor AS5202T: The Asustor AS5202T is a great NAS device that offers automatic backups, remote access, and much more. The Asustor AS5202T is easy to set up and use, and it’s compatible with File History backup on Windows 10.
Features of Synology DiskStation DS220j, QNAP TS-231P3, and Asustor AS5202T
Here are some of the features of Synology DiskStation DS220j, QNAP TS-231P3, and Asustor AS5202T:
- Synology DiskStation DS220j: The Synology DiskStation DS220j offers automatic backups, remote access, and compatibility with File History backup on Windows 10. The Synology DiskStation DS220j also offers a user-friendly interface and many customization options.
- QNAP TS-231P3: The QNAP TS-231P3 offers advanced features, including automatic backups, remote access, and support for File History backup on Windows 10. The QNAP TS-231P3 also offers high-speed data transfer rates and excellent data protection features.
- Asustor AS5202T: The Asustor AS5202T offers automatic backups, remote access, and compatibility with File History backup on Windows 10. The Asustor AS5202T also offers a powerful hardware configuration and many customization options.
Reviews of Synology DiskStation DS220j, QNAP TS-231P3, and Asustor AS5202T
Here are some reviews of Synology DiskStation DS220j, QNAP TS-231P3, and Asustor AS5202T:
- Synology DiskStation DS220j: “The Synology DiskStation DS220j is an excellent NAS device for home users. It offers a wide range of features, including automatic backups, remote access, and compatibility with File History backup on Windows 10.” – TechRadar
- QNAP TS-231P3: “The QNAP TS-231P3 is a high-performance NAS device that offers advanced features, including automatic backups, remote access, and support for File History backup on Windows 10.” – CNET
- Asustor AS5202T: “The Asustor AS5202T is a great NAS device that offers a powerful hardware configuration, automatic backups, remote access, and compatibility with File History backup on Windows 10.” – Tom’s Guide
Q&A
Q: What is NAS?
A: NAS (Network Attached Storage) is a type of storage device that allows multiple users to access the same data over a network. NAS devices are often used for data backup, multimedia streaming, and file sharing.
Q: Can I use any NAS device for File History backup on Windows 10?
A: No, not all NAS devices are compatible with File History backup on Windows 10. You need to make sure that the NAS device you choose supports File History backup on Windows 10.
Q: Are NAS devices expensive?
A: The cost of NAS devices depends on the features and storage capacity. Some NAS devices can be expensive, but there are also budget-friendly options available.
Q: Can I access my data offline using a NAS device?
A: Yes, you can access your data offline using a NAS device. NAS devices allow you to store data locally, and you can access it even if you don’t have an internet connection.
File History backup on Windows 10 NAS is an excellent option to keep your data safe and secure. With many NAS devices and cloud storage options available, it’s essential to choose the right one that suits your needs. Whether you choose Synology DiskStation DS220j, QNAP TS-231P3, Asustor AS5202T, or any other NAS device, make sure to back up your data regularly to ensure that it’s always safe and secure.




