Hey there, fellow tech lovers! Have you ever wanted to access your Windows desktop remotely while you’re away from home? Well, fear not, because I’ve got some tips for you on how to do just that!
How to Access Windows Remote Desktop Over the Internet
First up, we’ve got a quick and easy guide on accessing Windows Remote Desktop over the internet. This can be super helpful for those times when you need to access your work computer from home or connect to your personal machine while on vacation.

What is Windows Remote Desktop?
Windows Remote Desktop is a built-in feature of the Windows operating system that allows you to access a remote computer using a Remote Desktop client software. This feature allows you to control your computer from another device and access all your files, applications, and network resources.
Why Use Windows Remote Desktop?
Using Windows Remote Desktop can be useful in a number of scenarios. It allows you to work remotely, collaborate with others, and access your files and applications from anywhere in the world. This feature can also be helpful if you need to troubleshoot issues on a remote computer or provide technical support to colleagues or friends who are located far away.
Advantages of Windows Remote Desktop
- Easy to set up and use
- Secured by SSL encryption
- Allows remote access to all files, applications, and network resources
- Compatible with Windows, Mac, and most mobile devices
How to Access Windows Remote Desktop over the Internet [Tip]
Next up is a tip on how to access Windows Remote Desktop over the internet. This is a great solution for those who need to access their computer from another location without having to deal with the hassle of setting up a VPN connection or configuring a bunch of network settings.
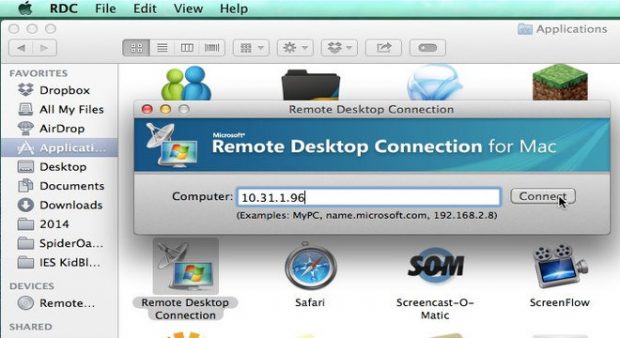
The Best Way to Access Windows Remote Desktop over the Internet
The best way to access Windows Remote Desktop over the internet is to use a Remote Desktop Gateway (RD Gateway). This is a server role in Windows Server that enables authorized remote users to connect to resources on an internal corporate or private network, from any internet-connected device.
Feature of RD Gateway
- Helps encrypt RDP traffic using SSL/TLS
- Provides a single point of entry for RDP connections
- Allows for granular access control
- Supports Remote Desktop Protocol (RDP) 8.0 and RDP 8.1
Review of RD Gateway
RD Gateway is an excellent solution for accessing Windows Remote Desktop over the internet. It provides a secure, reliable, and easy-to-use way to connect to resources on an internal network from anywhere in the world. Best of all, it can be set up and configured quickly and easily.
Q&A
- Q: Do I need special software to use RD Gateway?
- A: No, RD Gateway is a built-in feature of Windows Server, so you don’t need to install any additional software.
- Q: Is RD Gateway secure?
- A: Yes, RD Gateway encrypts RDP traffic using SSL/TLS and provides a single point of entry for RDP connections, making it a very secure solution.
- Q: Are there any downsides to using RD Gateway?
- A: One potential downside is that it requires a Windows Server and can be more complicated to set up than other solutions. However, the benefits it provides in terms of security and ease of use may outweigh this.
How to Use Remote Desktop App to Connect to a PC on Windows 10
Third up, we’ve got a guide on using the Remote Desktop app to connect to a PC on Windows 10. This is a great way to access your computer from anywhere, as long as it’s powered on and connected to the internet.
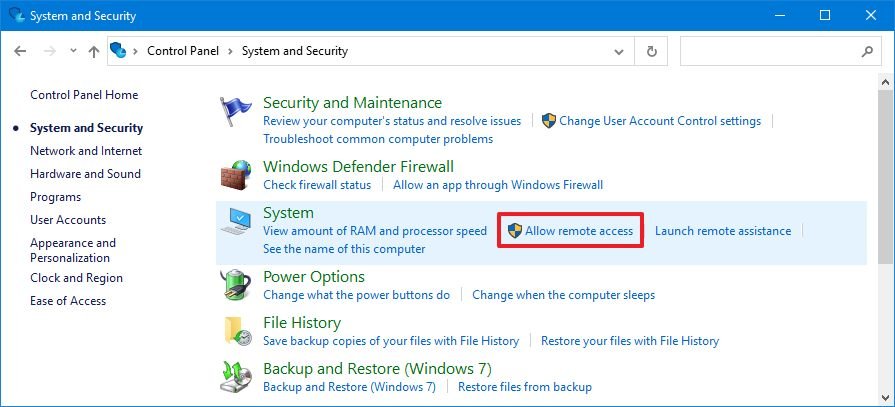
What is the Remote Desktop App?
The Remote Desktop app is a built-in app in Windows 10 that allows you to access another computer via your internet connection. You can use this app to connect to your work computer, your home computer, or any other computer that is configured to allow remote access.
Why Use the Remote Desktop App?
The Remote Desktop app can be incredibly useful in a number of scenarios. It allows you to access your files and applications from anywhere in the world, collaborate with others remotely, and troubleshoot issues on a remote computer.
Advantages of Using the Remote Desktop App
- Easy to set up and use
- Comes built-in with Windows 10
- Provides a secure, encrypted connection
- Compatible with most devices and operating systems
The Best Way to Use the Remote Desktop App
The best way to use the Remote Desktop app is to make sure that the computer you want to connect to is configured to allow remote access. You can then download and install the Remote Desktop app on the computer you want to use to connect to the remote computer.
Review of the Remote Desktop App
The Remote Desktop app is a great solution for accessing a remote computer from anywhere in the world. It’s incredibly easy to use and provides a secure, encrypted connection. Best of all, it comes built-in with Windows 10, so you don’t need to install any additional software.
Q&A
- Q: Do I need to have Windows 10 to use the Remote Desktop app?
- A: Yes, the Remote Desktop app comes built-in with Windows 10, so you need to have this version of Windows in order to use it.
- Q: Is the Remote Desktop app safe to use?
- A: Yes, the Remote Desktop app provides a secure, encrypted connection, so you can rest assured that your data is safe.
- Q: Can I use the Remote Desktop app on my mobile device?
- A: Yes, the Remote Desktop app is compatible with most mobile devices and operating systems, so you can use it on your smartphone or tablet.
How to Use Remote Access in Windows?
Last but not least, we’ve got a guide on how to use remote access in Windows. This feature can be incredibly helpful when you need to access your files and applications from another device.

What is Remote Access?
Remote Access is a feature in Windows that allows you to access your computer from another device using Remote Desktop Connection. This can be incredibly useful if you need to access your files and applications from another computer, or if you need to troubleshoot issues on a remote machine.
Why Use Remote Access?
Using Remote Access can be helpful in a number of scenarios. It allows you to access your files and applications from another computer, collaborate with others remotely, and troubleshoot issues on a remote machine.
Advantages of Using Remote Access
- Easy to set up and use
- Allows remote access to all files and applications
- Compatible with most devices and operating systems
- Secure connection using Remote Desktop Connection
The Best Way to Use Remote Access
The best way to use Remote Access is to make sure that your computer is configured to allow remote access using Remote Desktop Connection. You can then connect to your computer from another device using Remote Desktop Connection.
Review of Remote Access
Remote Access is a great solution for accessing your computer from another device. It’s incredibly easy to set up and use, and it provides a secure, encrypted connection using Remote Desktop Connection. Best of all, it’s compatible with most devices and operating systems.
Q&A
- Q: Do I need special software to use Remote Access?
- A: No, Remote Access is a built-in feature of Windows, so you don’t need to install any additional software.
- Q: Is Remote Access secure?
- A: Yes, Remote Access uses Remote Desktop Connection to provide a secure, encrypted connection, so your data is safe.
- Q: How do I configure my computer to allow remote access?
- A: You can configure your computer to allow remote access by enabling Remote Desktop Connection in the System settings.
And there you have it, folks! Some tips on how to access your Windows desktop remotely. With these solutions, you’ll be able to access your files and applications from anywhere in the world. So go ahead, try them out, and let me know what you think!




