Are you a Windows 10 user who wants to maximize your computer’s performance? In this post, we’ll introduce you to the Resource Monitor and Performance Monitor tools in Windows 10 that can help you monitor and optimize your system’s performance. We’ve gathered information from experts and users to give you a comprehensive overview of these tools, including their advantages, features, and how to use them effectively.
Resource Monitor
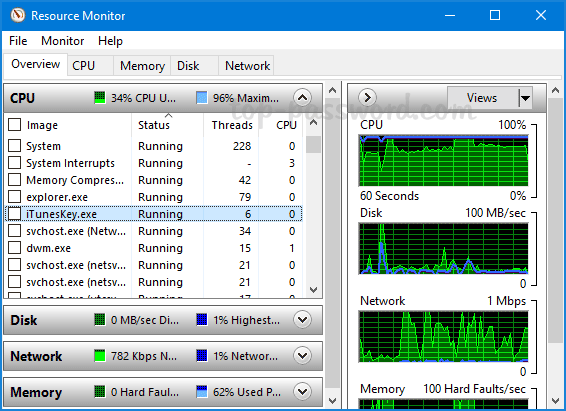
Resource Monitor is a built-in Windows 10 tool that allows you to monitor your system’s resources, such as CPU, RAM, disk, and network usage. It’s a comprehensive tool that gives you real-time information about which applications and processes are using the most resources, so you can troubleshoot performance issues and optimize your system’s performance. In this section, we’ll explore what Resource Monitor is, why you should use it, and how to use it effectively.
What is Resource Monitor?
Resource Monitor is a Windows 10 tool that provides real-time information about your system’s resource usage. It allows you to monitor your CPU, RAM, disk, and network usage, so you can identify which applications and processes are using the most resources. Resource Monitor provides detailed information about each resource usage, including the process name, PID, and the amount of resource usage.
Why use Resource Monitor?
Resource Monitor is a useful tool for identifying and troubleshooting performance issues on your Windows 10 PC. By monitoring your system’s resources, you can identify which applications and processes are using the most resources, and then take action to optimize their performance. For example, if you notice that a particular application is using a lot of CPU or RAM, you can close it or adjust its settings to reduce its resource usage. In addition, Resource Monitor can help you identify potential security threats, such as malware that is using a lot of network bandwidth or accessing your disk without permission.
Advantages of using Resource Monitor
- Real-time monitoring of system resources
- Detailed information about each resource usage
- Ability to identify and troubleshoot performance issues
- Helps to optimize system performance by reducing resource usage
- Can help identify potential security threats
How to use Resource Monitor
To open Resource Monitor, right-click on the taskbar and select “Task Manager”. Once Task Manager is open, click on the “Performance” tab, and then select “Open Resource Monitor” at the bottom of the window. Alternatively, you can type “resmon” into the Start menu search bar and open it from there.
Once Resource Monitor is open, you’ll see a summary of your system’s resource usage at the top of the window. Below that, you’ll see four tabs: CPU, Memory, Disk, and Network. Click on each tab to view detailed information about each resource usage. You can sort the data by clicking on the column headers, and you can also filter the data by process name or process ID.
In addition to the four tabs, Resource Monitor has a toolbar that allows you to perform various actions, such as stopping or restarting processes, suspending processes, or filtering data. You can also customize the interface by selecting which columns to display, changing the update frequency, or saving the data to a file for future analysis.
Performance Monitor
While Resource Monitor provides real-time information about your system’s resources, Performance Monitor allows you to collect and analyze performance data over time. This can be useful for identifying trends and patterns in your system’s performance, as well as for diagnosing performance issues that may occur intermittently. In this section, we’ll explore what Performance Monitor is, why you should use it, and how to use it effectively.
What is Performance Monitor?
Performance Monitor is a Windows 10 tool that allows you to collect and analyze performance data over time. It enables you to create custom data collectors that can collect data about a specific aspect of your system’s performance, such as CPU usage, disk usage, or network traffic. Once you’ve collected the data, you can analyze it using various visualization tools, such as charts or graphs, to identify trends and patterns in your system’s performance.
Why use Performance Monitor?
Performance Monitor is a powerful tool for diagnosing performance issues on your Windows 10 PC. By collecting and analyzing performance data over time, you can identify trends and patterns in your system’s performance, which can help you pinpoint the cause of performance issues. For example, if you notice that disk usage spikes at random intervals, you can use Performance Monitor to collect data about disk usage and analyze it to identify which processes are contributing to the issue.
Advantages of using Performance Monitor
- Allows you to collect and analyze performance data over time
- Can help identify the cause of performance issues
- Enables custom data collectors for specific aspects of performance
- Provides various visualization tools for analyzing data
How to use Performance Monitor
To open Performance Monitor, type “perfmon” into the Start menu search bar and open it from there. Once Performance Monitor is open, you’ll see a console with a navigation pane on the left and a workspace on the right. The console contains various Performance Monitor tools, such as Data Collector Sets, Counter Logs, and Alerts, which you can use to customize the data that you want to collect and analyze. The workspace displays the data that you’ve collected and allows you to analyze it using various visualization tools.
To create a new data collector set, right-click on “Data Collector Sets” in the console and select “New” > “Data Collector Set”. Follow the prompts to create a custom data collector set that collects data about a specific aspect of your system’s performance. Once you’ve created the data collector set, you can start it by right-clicking on it and selecting “Start”. The data collector set will collect data for the specified duration or until you stop it manually.
To analyze the data that you’ve collected, select the data collector set in the console and click on the “Reports” tab in the workspace. You’ll see various charts and graphs that visualize the data that you’ve collected, such as line charts or bar charts. You can customize the visualization settings by right-clicking on the chart and selecting “Properties”, or you can export the data to a file for further analysis.
Conclusion
Resource Monitor and Performance Monitor are powerful tools that can help you monitor and optimize your Windows 10 PC’s performance. By using these tools, you can identify and troubleshoot performance issues, optimize your system’s performance, and improve your overall computing experience. Whether you’re a power user or a casual PC user, Resource Monitor and Performance Monitor are essential tools for maximizing your system’s performance.
Q&A
Q: Can I use Resource Monitor on Windows 7?
A: Yes, Resource Monitor is available on Windows 7 as well. To open Resource Monitor on Windows 7, click on the Start menu and type “resmon” into the search bar. Select “resmon.exe” from the search results to open it.
Q: Can I customize the columns in Resource Monitor?
A: Yes, you can customize the columns in Resource Monitor by right-clicking on the column headers and selecting “Select Columns”. From there, you can select which columns to display and customize their order and width.
Q: Can I schedule Performance Monitor to collect data automatically?
A: Yes, you can schedule Performance Monitor to collect data automatically by creating a new data collector set that starts at a specified time and runs for a specified duration. To create a new data collector set, right-click on “Data Collector Sets” in the console and select “New” > “Data Collector Set”. Follow the prompts to create the data collector set, then select it and click on the “Schedule” tab to set the start time and duration.




