Do you ever feel like your Windows 10 desktop is cluttered with applications you never use? If so, you’re not alone. Many users find themselves frustrated by the limited space on their hard drives and the intrusion of unwanted applications.
Remove built-in Windows 10 apps for all users using PowerShell Script

What is PowerShell Script?
PowerShell Script is a powerful tool developed by Microsoft for automating the administration of Windows operating systems. It combines the flexibility of scripting with the power of .NET programming to make system management more efficient and robust. With PowerShell Script, you can perform a wide range of tasks, including managing Windows services, processes, registry, files, and more.
Why use PowerShell Script to remove built-in Windows 10 apps?
As mentioned earlier, many Windows 10 users find themselves struggling with limited hard drive space and the intrusion of unwanted applications. Fortunately, you can use PowerShell Script to remove these built-in apps and free up space on your hard drive. Not only will this help you better organize your desktop, but it can also improve system performance by reducing the load on your CPU and RAM.
Advantages of using PowerShell Script to remove built-in Windows 10 apps:
- Free up hard drive space
- Improve system performance
- Organize your desktop more effectively
- Remove unwanted apps and features
The best way to use PowerShell Script to remove built-in Windows 10 apps:
To get started with PowerShell Script, you’ll need to download and install it on your system. Once you’ve done that, you can start removing built-in apps by running the appropriate script. For example, you might use the following command to remove the People app:
Get-AppxPackage Microsoft.people | Remove-AppPackage
This command tells PowerShell to locate the People app and remove it from your system. You can use similar commands to remove other built-in apps, like Mail, the 3D Viewer, and more.
Features of PowerShell Script:
- Automates system administration tasks
- Supports .NET Framework and other programming languages
- Provides flexibility and customization
- Can be used with Windows PowerShell Integrated Scripting Environment (ISE)
- Built-in error handling and debugging
Review:
Overall, PowerShell Script is an excellent tool for automating system administration tasks and removing unwanted built-in apps on Windows 10. With its robust features and flexible scripting capabilities, it’s an essential tool for any Windows administrator or power user.
Q&A:
Q: What apps can be removed using PowerShell Script?
A: Nearly all built-in apps on Windows 10 can be removed using PowerShell Script, including Mail, People, Calendar, Cortana, 3D Viewer, and more.
Q: Will removing built-in apps using PowerShell Script affect my computer’s stability?
A: No, removing built-in apps using PowerShell Script should not affect your computer’s stability. However, it’s always a good idea to back up your important files before making any major system changes.
Q: Can built-in apps be restored after they have been removed using PowerShell Script?
A: Yes, you can restore built-in apps that have been removed using PowerShell Script. To do this, you’ll need to use a similar command to the one you used to remove the app, but replace “Remove-AppPackage” with “Add-AppxPackage”. For example:
Add-AppxPackage -register "C:\Program Files\WindowsApps\Microsoft.People_10.0.18664.0_x64__8wekyb3d8bbwe\AppxManifest.xml" -DisableDevelopmentMode
This command adds the People app back to your system and registers it to run in non-development mode.
How To Check Software Installed In Windows Using Powershell – YMACHN

What is YMACHN?
YMACHN (short for YouTube and machine learning) is a blog created by computer science student and YouTuber, Yatharth Machan. The blog contains tutorials, articles, and guides related to programming, data science, and artificial intelligence.
Why use PowerShell to check software installed on Windows?
Using PowerShell to check software installed on Windows can be extremely useful for system administrators and power users who want to keep tabs on the applications running on their system. With PowerShell, you can quickly generate a list of installed software without having to manually search through the Control Panel or Settings app.
Advantages of using PowerShell to check software installed on Windows:
- Save time by automating the software checking process
- Get a comprehensive list of installed software in one place
- Easily export software lists to CSV format for further analysis
- Find outdated or unused software quickly and easily
The best way to use PowerShell to check software installed on Windows:
To use PowerShell to generate a list of installed software on your Windows machine, follow these steps:
- Open PowerShell by searching for it in the Start menu or taskbar.
- Type the following command into the PowerShell window and press Enter:
Get-ItemProperty HKLM:\Software\Wow6432Node\Microsoft\Windows\CurrentVersion\Uninstall\* | Select-Object DisplayName, DisplayVersion, Publisher, InstallDate | Sort-Object DisplayName | Export-Csv "C:\InstalledPrograms.csv"
This command tells PowerShell to search the Windows Registry for a list of installed software and export it to a CSV file located on your C drive.
Features of YMACHN:
- Offers comprehensive tutorials and guides on a range of topics
- Provides real-world examples of machine learning and data science
- Presents information in a clear and concise manner
- Covers both beginner and advanced topics
Review:
YMACHN is a fantastic resource for anyone interested in programming, data science, or AI. Yatharth Machan’s clear and concise writing style makes complex topics easy to understand, and his use of real-world examples helps readers see how these concepts can be applied in practice. Whether you’re a beginner or an expert, YMACHN is a great place to start learning and expanding your skills.
Q&A:
Q: Can PowerShell be used to check software installed on other operating systems, like Linux or MacOS?
A: No, PowerShell is only available on Windows machines. However, there are similar tools available for other operating systems, like Bash on Linux and Terminal on MacOS.
Q: Can PowerShell be used to uninstall software as well?
A: Yes, PowerShell can be used to uninstall software on Windows machines. To do this, you’ll need to use the “Uninstall-Item” command.
Q: How often should I check the software installed on my computer?
A: It’s a good idea to check the software installed on your computer at least once every few months to ensure that you aren’t running any outdated, unsafe, or unnecessary applications.
How To Uninstall Apps In Windows 10 / How To Uninstall Apps And
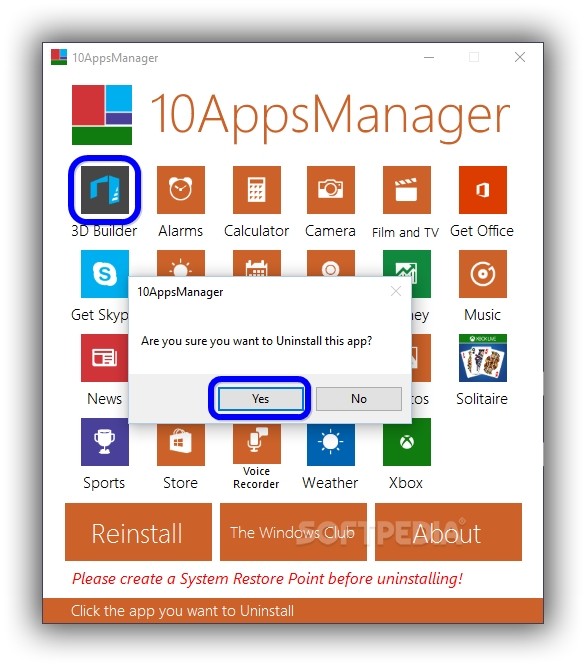
What are built-in apps in Windows 10?
Built-in apps in Windows 10 are pre-installed applications that come with the operating system. These apps include programs like Mail, Calendar, News, Weather, and more. While these apps can be useful, they can also take up valuable space on your hard drive and contribute to a cluttered desktop. That’s why many Windows 10 users choose to uninstall them.
Why uninstall built-in apps in Windows 10?
Uninstalling built-in apps in Windows 10 can be beneficial for several reasons. For one, it frees up valuable space on your hard drive, which can make your system run more smoothly. Additionally, it can help you better organize your desktop and focus on the programs that are important to you.
Advantages of uninstalling built-in apps in Windows 10:
- Free up hard drive space
- Improve system performance
- Organize your desktop more effectively
- Remove unwanted apps and features
The best way to uninstall built-in apps in Windows 10:
To uninstall built-in apps in Windows 10, you can use PowerShell Script, as mentioned earlier. However, if you’re not comfortable with command-line tools, there are several graphical interfaces available that can make the process much easier. One such tool is the Windows 10 Debloater, which is a free program that lets you remove a wide range of built-in apps and features with just a few clicks.
Features of the Windows 10 Debloater:
- Uninstall a wide range of built-in apps and features
- Simple and easy-to-use graphical interface
- Fast and efficient
- No installation required
- Compatible with Windows 10 and earlier versions of Windows
Review:
The Windows 10 Debloater is an excellent tool for removing unwanted built-in apps and features from your Windows 10 machine. With its simple and easy-to-use graphical interface, it’s a great choice for users who aren’t comfortable with command-line tools or who want to streamline the debloating process. Overall, if you’re looking to free up space on your hard drive and improve system performance, the Windows 10 Debloater is a great choice.
Q&A:
Q: Will uninstalling built-in apps in Windows 10 cause any problems?
A: Uninstalling built-in apps in Windows 10 should not cause any problems, as long as you stick to removing only the apps that you don’t need or use. If you’re unsure about whether a particular app should be removed or not, it’s best to do some research or seek advice from a knowledgeable source.
Q: Can built-in apps be reinstalled after they’ve been uninstalled?
A: Yes, built-in apps can be reinstalled after they’ve been uninstalled. To do this, you’ll need to either use PowerShell Script or download a third-party tool that can help you reinstall the app.
Q: Are there any built-in apps in Windows 10 that I should not uninstall?
A: Some built-in apps in Windows 10 are necessary for system functionality and should not be uninstalled. These include settings, Cortana, the Windows Store, and Microsoft Edge (although you can disable it if you prefer a different browser). It’s important to research which apps can be safely uninstalled before proceeding.
How to Remove Windows 10’s built-in apps/bloatware and restore them
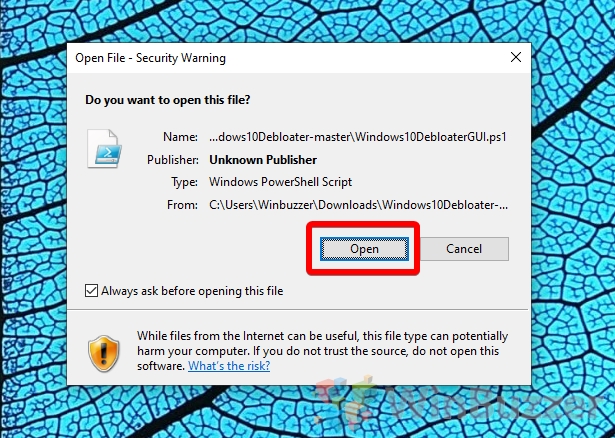
What is bloatware?
Bloatware is a term used to describe pre-installed software on a computer that is often unwanted or unnecessary. Bloatware can take up valuable space on your hard drive and slow down system performance, in addition to being an unwelcome distraction on your desktop.
Why remove bloatware from Windows 10?
Removing bloatware from Windows 10 can be extremely beneficial for several reasons. For one, it frees up valuable space on your hard drive and improves system performance. Additionally, it can make your desktop more organized and easier to navigate, as you won’t be distracted by unnecessary applications.
Advantages of removing bloatware from Windows 10:
- Free up hard drive space
- Improve system performance
- Organize your desktop more effectively
- Remove unwanted apps and features
The best way to remove bloatware from Windows 10:
To remove bloatware from Windows 10, you can use PowerShell Script or a graphical interface like the Windows 10 Debloater, as mentioned earlier. However, if you’re looking for a more comprehensive solution that lets you restore removed apps if you change your mind, you might consider using a tool like O&O AppBuster.
Features of O&O AppBuster:
- Removes a wide range of built-in apps and bloatware
- Option to restore removed apps at a later date
- Simple and easy-to-use graphical interface
- Fast and efficient
- No installation required
Review:
O&O AppBuster is an excellent tool for removing unwanted built-in apps and bloatware from your Windows 10 machine. With its ability to restore removed apps at a later date, it’s a great choice for users who want the flexibility to change their minds or restore apps they might need in the future. Overall, if you’re looking to free up space on your hard drive and improve system performance, O&O AppBuster is definitely worth considering.
Q&A:
Q: Will removing bloatware from Windows 10 cause any problems?
A: Removing bloatware from Windows 10 should not cause any problems, as long as you stick to removing only the apps that you don’t need or use. If you’re unsure about whether a particular app should be removed or not, it’s best to do some research or seek advice from a knowledgeable source.
Q: Can removed apps be restored using O&O AppBuster?
A: Yes, O&O AppBuster lets you restore any apps that you’ve removed at a later date, which can be useful if you later find that you need the app for some reason.
Q: Are there any other tools besides PowerShell Script, the Windows 10 Debloater, and O&O AppBuster that can remove built-in apps and bloatware from Windows 10?
A: Yes, there are many other tools available that can help you remove built-in apps and bloatware from Windows 10. Some popular options include CCleaner, the Windows Club’s Ultimate Windows Tweaker, and Norton Power Eraser.
Overall, if you’re looking to free up space on your hard drive and improve system performance, removing built-in apps and bloatware from Windows 10 is definitely worth considering. Whether you choose to use PowerShell Script, a graphical interface like the Windows 10 Debloater or O&O AppBuster, or a different tool altogether, you’ll be well on your way to a more streamlined and efficient desktop experience.




